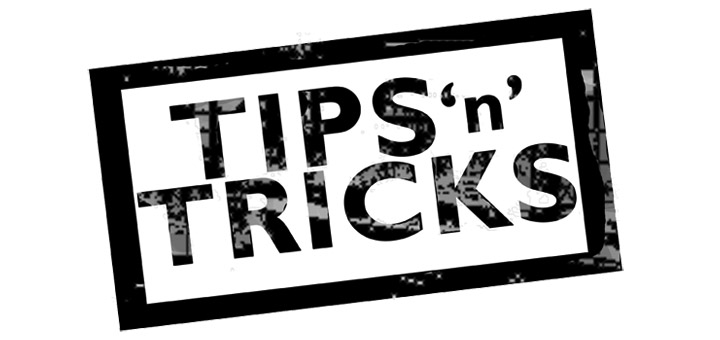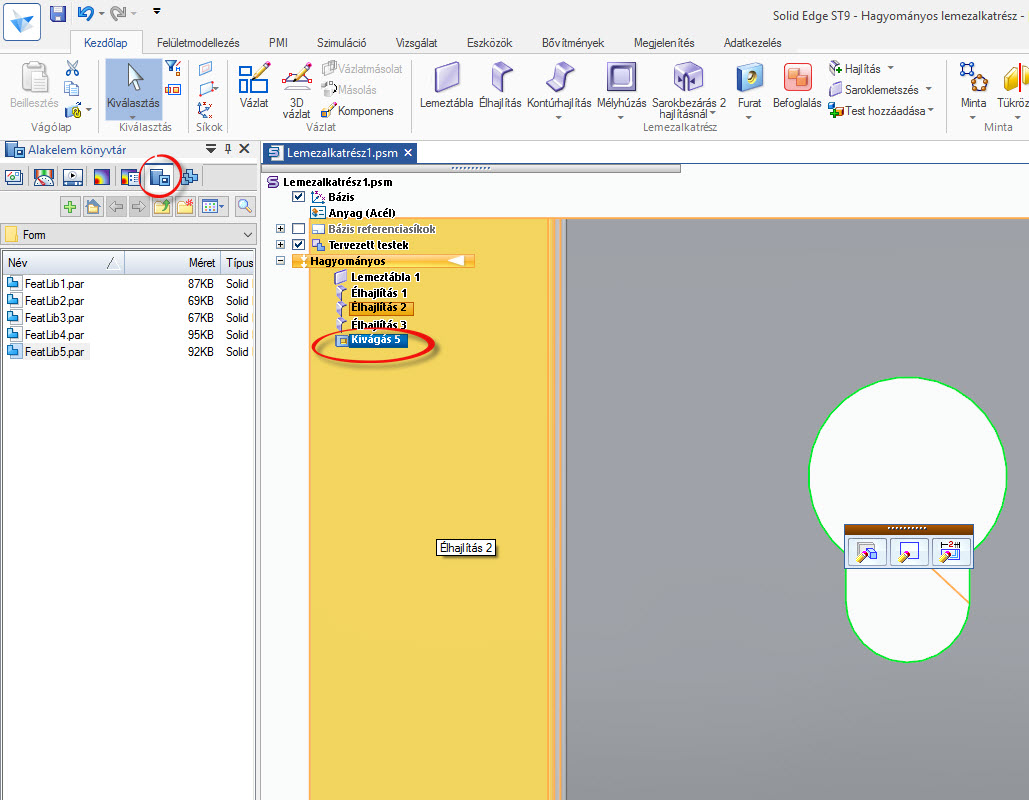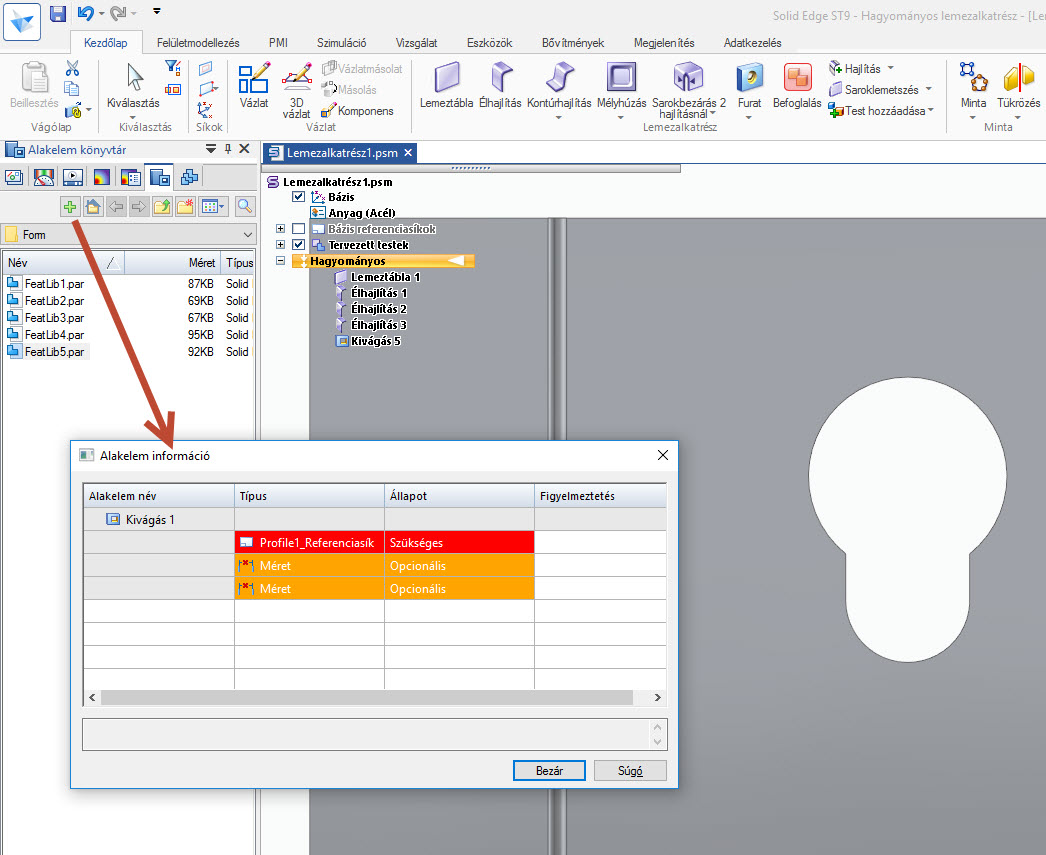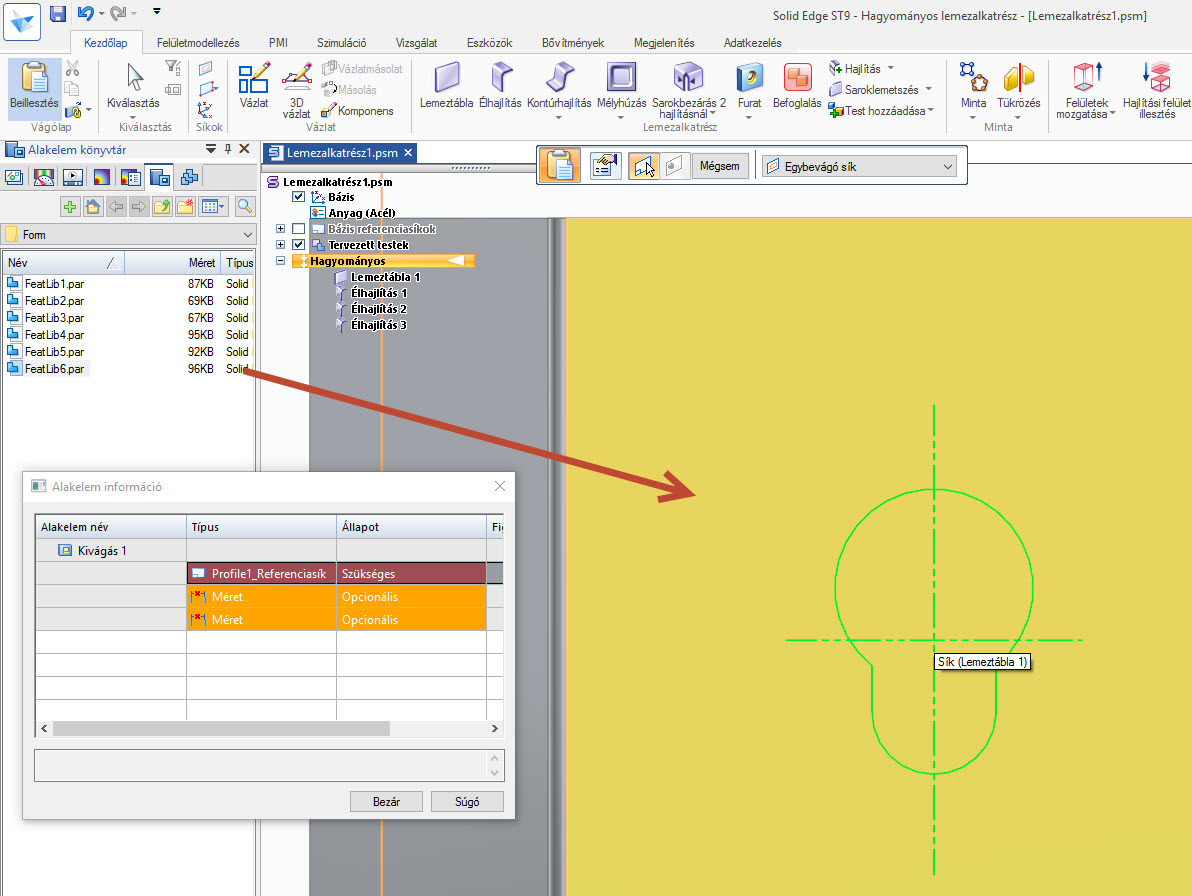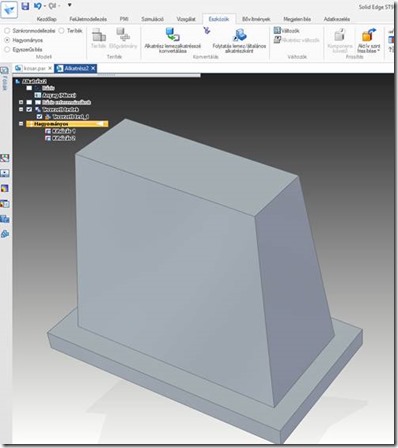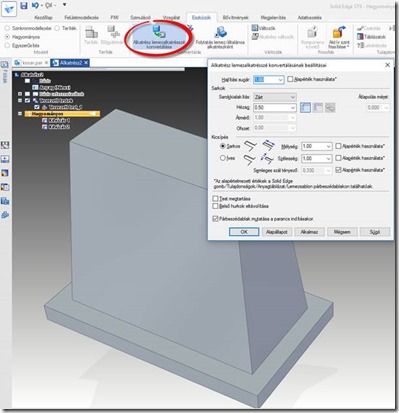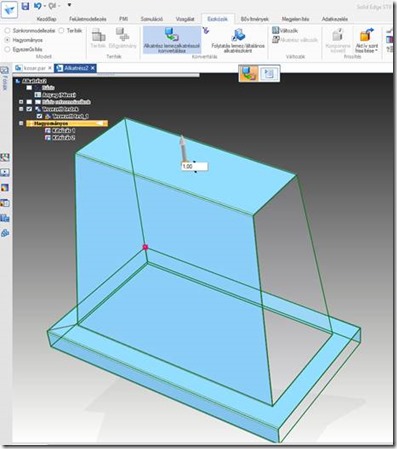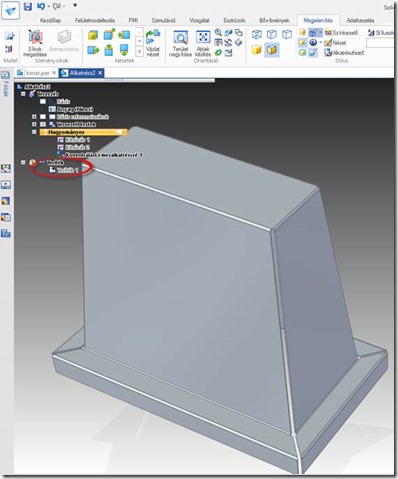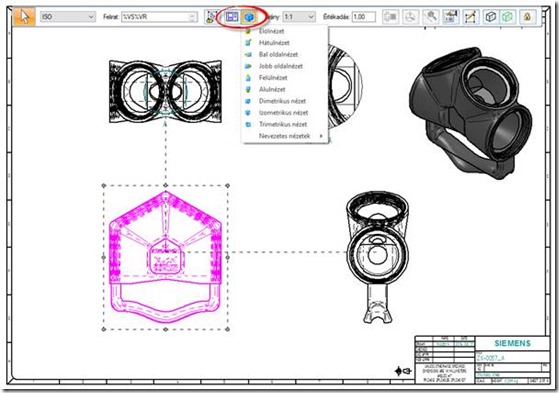Solid Edge Tippek Trükkök No.20.
Ahogy már megszokhattátok, mindig próbálok olyan újdonságokat, lehetőségeket bemutatni a Solid Edge-ben, amivel időt tudunk nyerni. Hiszen nincs értékesebb dolog mint az idő.
1. Szerszámprofilok (alakelemek) mentése
Íme, egy újabb megoldás, ami nem más, mint az Alakelem könyvtár használata.
Számos alakelemet (kivágást, kihúzást és a forgás párjait) készítünk a modellezés során. Az alakelem könyvtár biztosítja számunkra, hogy eltárolhassuk a gyakran használt alkatrész vagy lemezalkatrész alakelemeit, melyeket később könnyen és gyorsan elérhetünk, sőt új modellekre „Drag and Drop”-al behúzhatjuk így a modelleket a jövőben kevesebb ráfordítással hozhatjuk létre.
Lássuk, hogyan használható ez a parancs egy gyakorlati példán keresztül.
Lemezmegmunkálás során rengeteg technológiával, géppel és szerszámmal találkozunk nap, mint nap.
Most a stancolásra esett a választásom. Ez egy mechanikus vágási eljárás, ahol a szerszámok a lemez felületén méretüknek és alakjuknak megfelelő kontúrelemet vágnak ki.
Rengeteg szerszámkatalógus érhető el az interneten, amiből kiválaszthatjuk a számunkra megfelelőt, méretűt és profilút.
Ha van egy sűrűn használt szerszámunk, akkor biztos, hogy a profilját rengetegszer kell, rajzolunk modelleznünk.
A mi esetünkben ennek a hagyományos vázlatnak az elkészítése perceket vesz igényben, de bonyolultabb profilnál ez 10 perc is lehet. Ahogy a képen is látható a vázlatból kivágást készítettünk.
Ezt a kivágást most elmentjük a Solid Edge Alakelem könyvtárába.
A modelltörténetben kijelöljük a menteni kívánt alakelemet, majd alapértelmezetten a baloldalon található Edge bar-ban megkeressük az „Alakelem könyvtárat”.
A zöld pluszjelre kattintva már menthetjük is a kivágást.
Az alakelem információnál találjuk azokat a paramétereket, amit majd beillesztés után definiálnunk kell. A paraméterekhez megjegyzést is fűzhetünk a többi kollégánk számára.
A mi esetünkben szükséges egy sík, amire automatikusan beilleszti a Solid Edge a vázlatot, illetve feljebb látható, hogy a vázlathoz tartozott két méret, ami az alkatrész élétől mért távolságát határozza meg.
A bezár gombra kattintva elnevezhetjük az alakelemünket és már kész is.
Mikor egy új alkatrészt készítünk, ezekből a mentett elemekből szabadon válogathatunk a könyvtárból a megfelelő profil esetén elég behúznunk a modellre.
A zöld színű vázlat vonszolható, a sík kiválasztása után opcionálisan pozícionálható a kivágás.
Az első méretet kapcsoltam egy kiválasztott élhez a második még meghatározásra vár. Miután ez is megtörténik a kivágás elkészült minden rajzolás szerkesztés nélkül.
Megjegyzés: Hagyományos környezetben kizárólag alakelemet adhatunk hozzá a könyvtárhoz.
Szinkronban ahogy megszokhattuk a lehetőségeink ki bővülnek.
Az alakelem könyvtár a következő szinkron elemeket tartalmazhatja:
-alakelemek
-felületek
-vázlatok
-síkok
-koordinátarendszerek
-konstrukciók
Mit gondoltok, adtok egy esélyt ennek a szuper lehetőségnek?
2. Mit gondolsz lehetséges egy tömör testet „befedni lemezzel”?
Sokan egyből a dombornyomásra és a mélyhúzott alkatrészekre gondolnak a cím alapján.
Nézzük, hogy én mire gondoltam![]()
Adott egy hagyományos környezetben elkészített tömör test.
Az Eszközök panelen található a számunkra fontos parancs ez nem más, mint az „Alkatrész lemezalkatrésszé konvertálása”.
A technológiai paraméterek beállítása után nincs semmi dolgunk csak kijelölni az alkatrész éleit ahol élhajlítást akarunk készíteni. Az élek automatikusan felhasításra kerülnek, szükség esetén a beállításoknak megfelelő kicsípések készülnek.
Miután megadtunk minden élt, készíthetjük az alkatrészről terítéke és indulhat a gyártás.
3. ST9
A Solid Edge fejlesztők a felhasználói igényekből bőven csipegettek az ST9 fejlesztésekor, jelenlegi információink szerint ez ST10 esetében sem lesz ez máshogy.
Nagyon sok felhasználónak jelentett problémát miután lehelyezte az elsődleges rajznézetet rájött, hogy mégsem az a tuti.
Régebbi verziókban ennek módosítására több lehetőségünk is volt:
Az első letöröltük a rajzlapról…
A második eset nyitottunk egy új rajzot
ST9-ben elég kijelölni a módosítani kívánt nézetet. A kijelölés után a parancsfüggő szalagsoron módosíthatjuk a rajznézet elrendezését.
Elötte:
Utána:
Ügyféltámogató mérnök, szakterülete a CAD rendszerek. Családi tradíciókat követve gépészmérnöknek készült, mi sem bizonyította jobban, mint általános iskolában rengeteg otthoni próbálkozás után egy tanfolyam keretén belül megismerkedett élete első CAD szoftverével. Számos CAD rendszerrel megismerkedett az évek során, így vált hobbijává a 3D tervezés. A Pécsi Tudományegyetem Műszaki Karán, jelentősen megtérült az előzőleg befektetett munkája, itt szerezte meg a tervezéshez elengedhetetlen ismereteit. Egy Solid Edge oktatás keretén belül fedezte fel az Enterprise Groupot, ahol rövidesen ügyféltámogató mérnökként csatlakozott a céghez. Örömmel tölti el, ha tudását megoszthatja másokkal és ha ezzel még segíteni is tud. A világ itt nyílt meg számára oktatások, emberi kapcsolatok, legújabb technológiák végtelen lehetőségével.