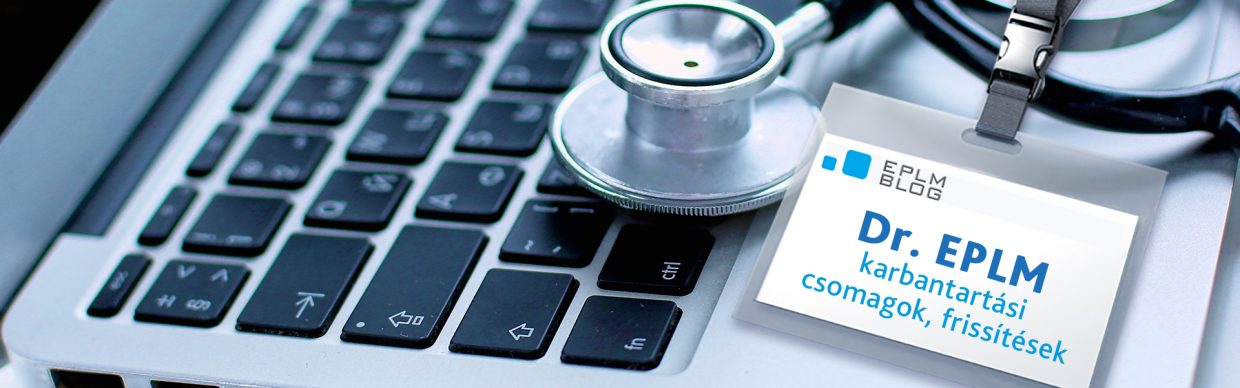5+2 tipp a Windows karbantartásához a hatékonyabb munkavégzéshez – II. rész
Ez a blogbejegyzés az 5+1 tipp a Windows karbantartásához, a hatékonyabb munkavégzéshez (I. rész) bejegyzésnek a második része. Az első 5+1 tippet abban a bejegyzésben találjátok. Ebben a blogban, a címmel ellentétben nem 5+1 tipp lesz, hanem 5+1+1 tipp. Az előző bejegyzésnél is az utolsó tipp egy Solid Edge-es volt, ez ebben a bejegyzésben is így van, azaz az 5+2 tipp egy Solid Edge-es, melyből az következik, hogy a többi 5+1 tipp Windows-zal kapcsolatos.
1. Régi és most már felesleges szoftverek letörlése
Azok a programok, amelyekre már nincs szükségünk több dolgot csinálhatnak. Például a helyet foglalják feleslegesen, lehetnek olyan összetevőik, amelyeket fel kellett raknunk és ezek összeakadhatnak másik programokkal. Illetve vannak olyanok is, amik egy részüket futtatják a háttérben, hogy ha elindítjuk a programot akkor gyorsabban induljanak. Utóbbi Fast Start opció létezik. Az egyik előző munkahelyemen használtunk olyan CAD szoftvert, amelyben volt ilyen funkció és ez a gyorsindítási funkció minden Windows indítás után automatikusan elindult és futott a háttérben, ha kellett, ha nem.
2. Automatikusan induló programok kikapcsolása (ha nem használjuk minden egyes alkalommal őket)
Réges-régen még Windows 98 alatt mondták nekem, hogy a felesleges programokat ki kell kapcsolni a háttérben. Abban az időben még a Start Menüben a Futtatásra kellett kattintani és ott az msconfig parancsot kellett beírni. Ezt az opciót már nagyon régen nem használom, mert már ez is átköltözött a Feladatkezelőbe.
A Feladatkelőn belül az Indítás fülön találjuk azokat a programokat, amelyek Windows indítás után elindulnak. Itt, ha valamire nincs szükségünk, válasszuk ki a programot és a „Letiltás” gombbal tudjuk letiltani az automatikus indítást, míg ennek a váltógombjával az Engedélyezéssel meg engedélyezni az automatikus indulást.
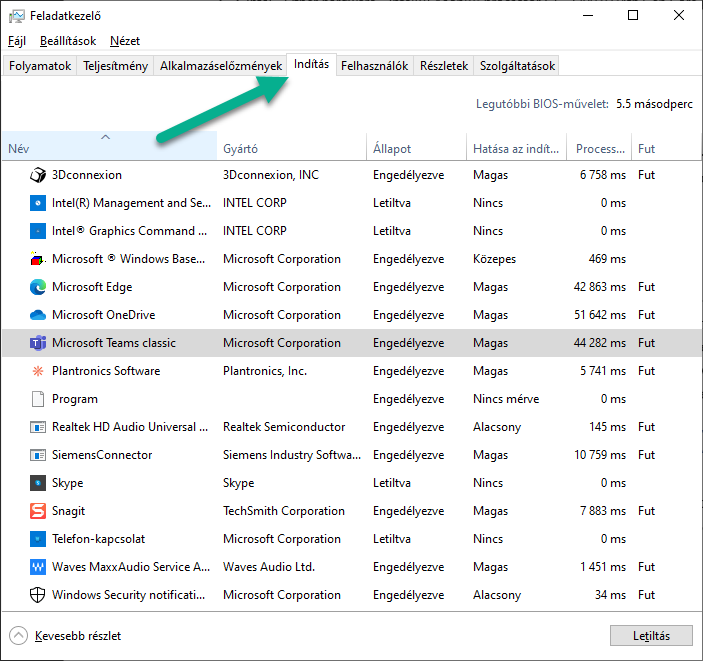
Az alapértelmezett oszlopokon kívül még extrákat is be tudunk állítani, ilyen a Processzoridő indításkor és a Fut oszlopok. Ezeken azt láthatjuk, hogy mennyi idő alatt indult el a program és hogy jelenleg fut-e.
Ami még az msconfig-ban elérhető az a szolgáltatások. Ezt én onnan nem szoktam állítgatni, ezt a Start Menüből bepötyögve szoktam elindítani.
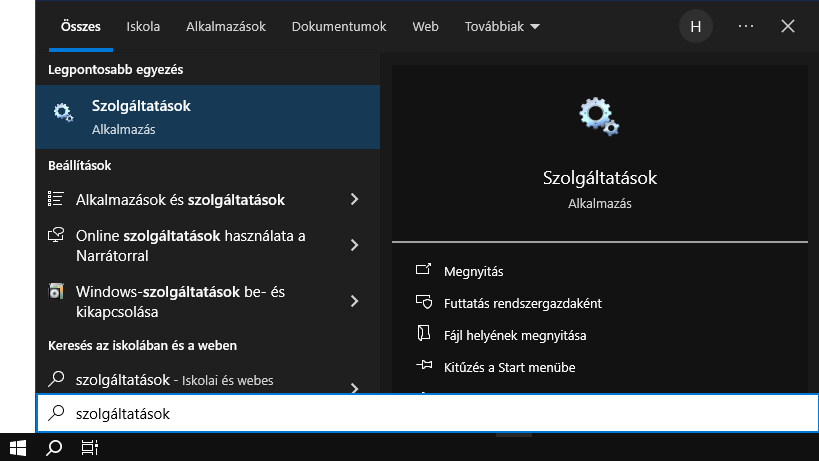
Itt a Szolgáltatásokon belül találunk még automatikusan induló szolgáltatásokat. Ezeket, ha átnézzük (és ha értünk hozzá) akkor itt is kiszűrhetjük, hogy mi az, ami kell és mi az, ami nem. Itt egy szolgáltatás van, amelyet én/mi szoktunk nézni ez a Siemens License Server nevű szolgáltatás. Ez az, ami a Solid Edge, NX és még jó pár másik Siemens szoftver licencelését intézi. Ennél a szolgáltatásnál és másiknál is be tudjuk állítani az indítás típusát. Ha azt szeretnénk, hogy egyből induljon el Windows akkor az Automatikus-t válasszuk, ha nem szeretnénk terhelni vele a gépet, de el szeretnénk indítani akkor az Automatikus (késleltetett indítás)-t, illetve megtehetjük azt, hogy Kézi vagy Letiltva opciót választjuk ki.
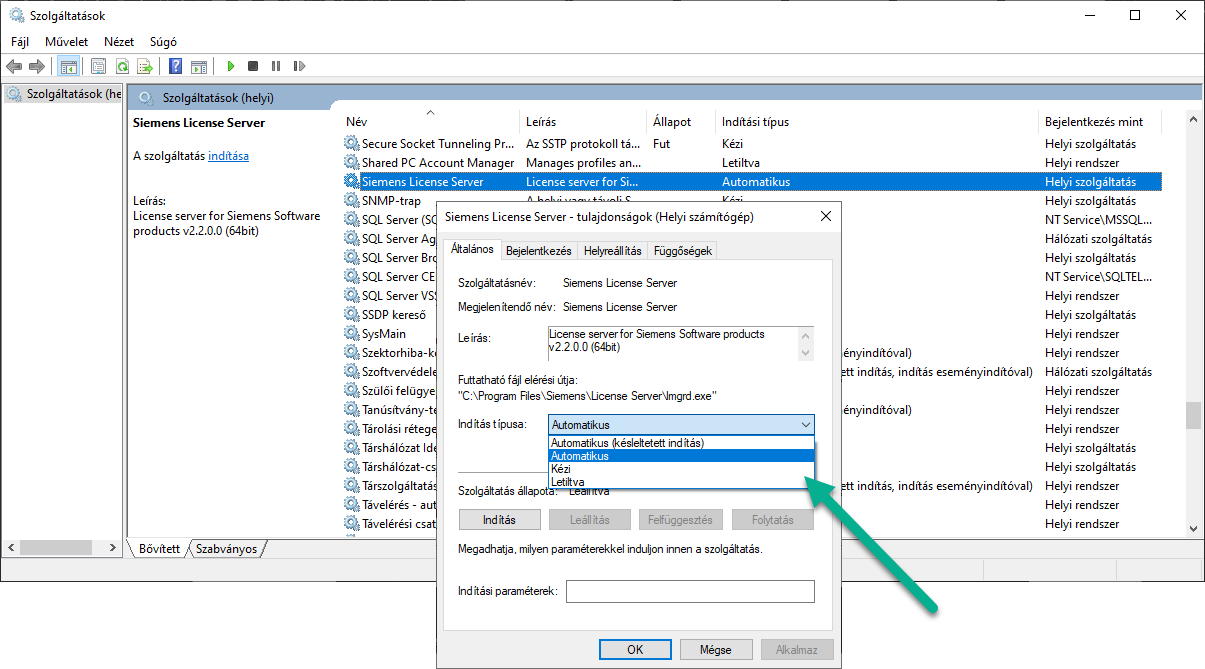
Fontos: itt vannak olyan dolgok, amelyeket jobb nem piszkálni, ha nem tudjuk, hogy mit állítunk le, akkor ne nyúljunk hozzá, illetve konzultáljunk róla egy rendszergazdával, akinek a gépeink karbantartása a feladata.
3. Számítógép fizikai kitakarítása és karbantartása
A számítógép (mint minden más eszköz is) az idő során amortizálódik és közben koszolódik. A következő képen egy poros ventilátor látható. A számítógép belsejében lévő port rontja a teljesítményt, jobban felmelegszik a gép és így a hőmérsékletszabályzás visszavesz, illetve visszavehet a teljesítményből.

Kép forrása: https://www.crucial.com/articles/pc-builders/how-to-clean-the-inside-of-a-computer
A fizikai portalanításon kívül még a processzor újrapasztázása szokta megdobni a teljesítményt. Erre azért van szüksége, hogy a processzornál keletkező hőt jobban át tudja adni a hűtőbordának, így a túlmelegedés esélye csökken és a hőmérsékletszabályzás nem fogja vissza a gépet. Illetve, ha vissza is fogja akkor tudjuk, hogy teljesen kihasználjuk a gép és a hűtés adta lehetőségeket.

Kép forrása: https://cpuninja.com/the-best-thermal-paste/
4. Laptop estén energiagazdálkodás felhúzása maxra
Laptopok esetén az energiagazdálkodás beleszól a processzor és a gép többi részének kihasználásába. Ha nincs bedugva a töltő, vagy ha nem a Legjobb teljesítmény állapotban használjuk a gépet, akkor energiahatékonyság miatt a számítógép visszavesz a teljesítményéből, a hosszabb akkumulátor-üzemidő érdekében.
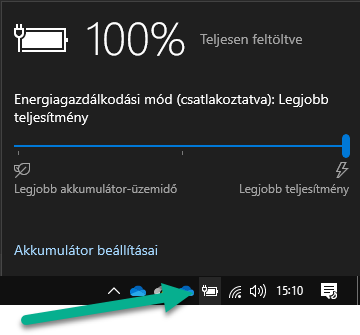
5. Eseménynapló
Vannak olyan estek amikor van valami hiba, de ezt nem látjuk vagy nem is tudunk róla. Ha van valamilyen látható hiba, illetve, ha nincs (de szeretnénk) akkor célszerű 2-3 havonta ránézni az Eseménynaplóra.
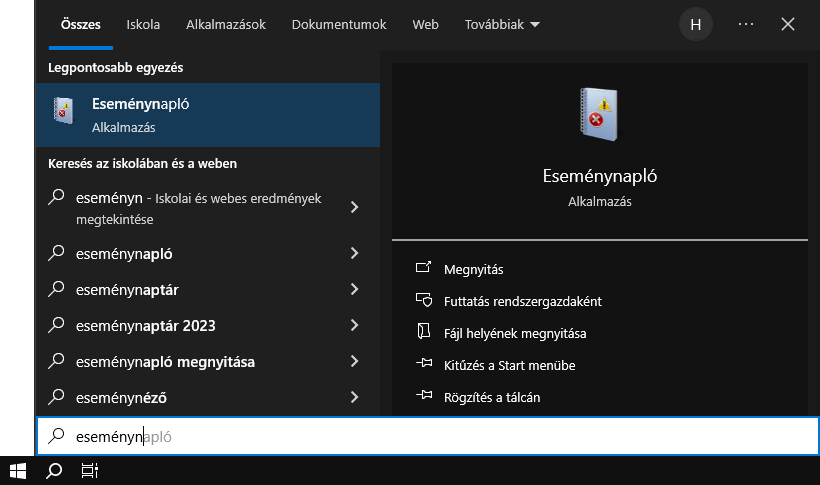
Az Eseménynaplón belül a Windows-naplók között találjuk az Alkalmazás, Biztonság, Telepítési, Rendszer és a További események naplókat. Attól függően, hogy mire van szükségünk az egyes kategóriák között találjuk. Bármilyen naplót is nézünk, célszerű a Jelenlegi napló szűrése opciót használnunk, ahol szűrni tudjuk ezeket az eseményeket.
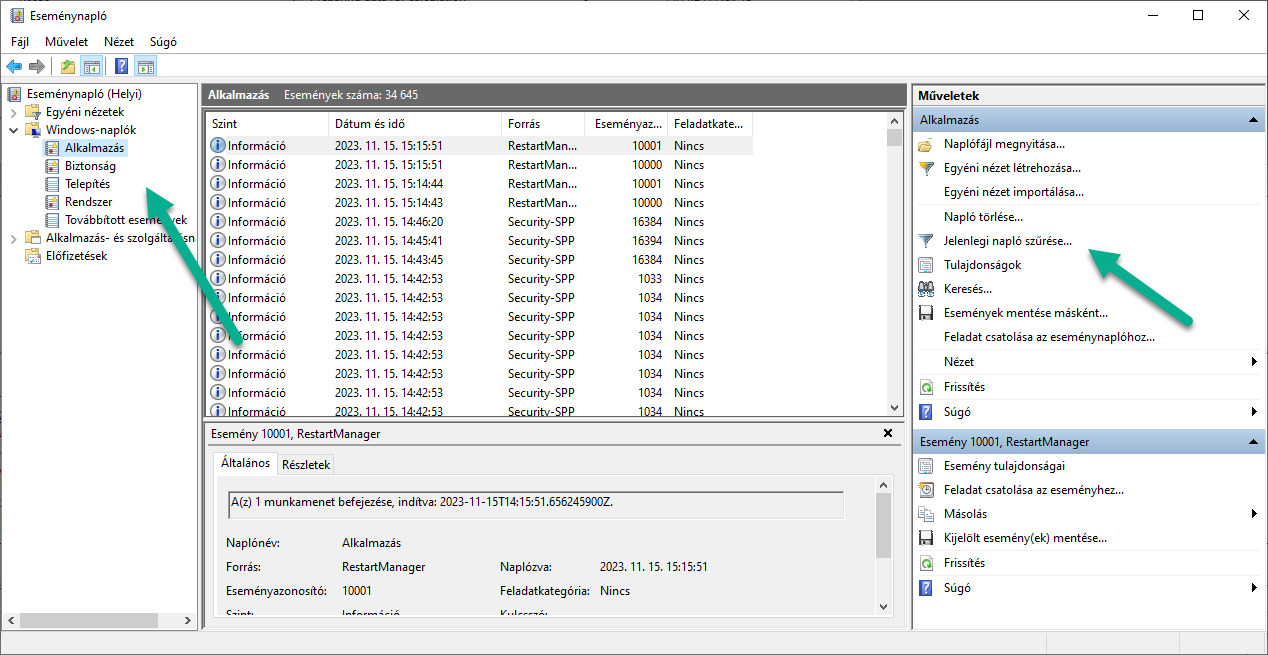
Az itt megszűrt adatokat könnyebben tudjuk átnézni. Szűrés során (ha hibát keresünk akkor) a Kritikus, a Figyelmeztetés és a Hiba szűrőket kell használnunk. Amit itt találunk az segíthet abban, hogy melyik alkalmazás miért futott hibára.
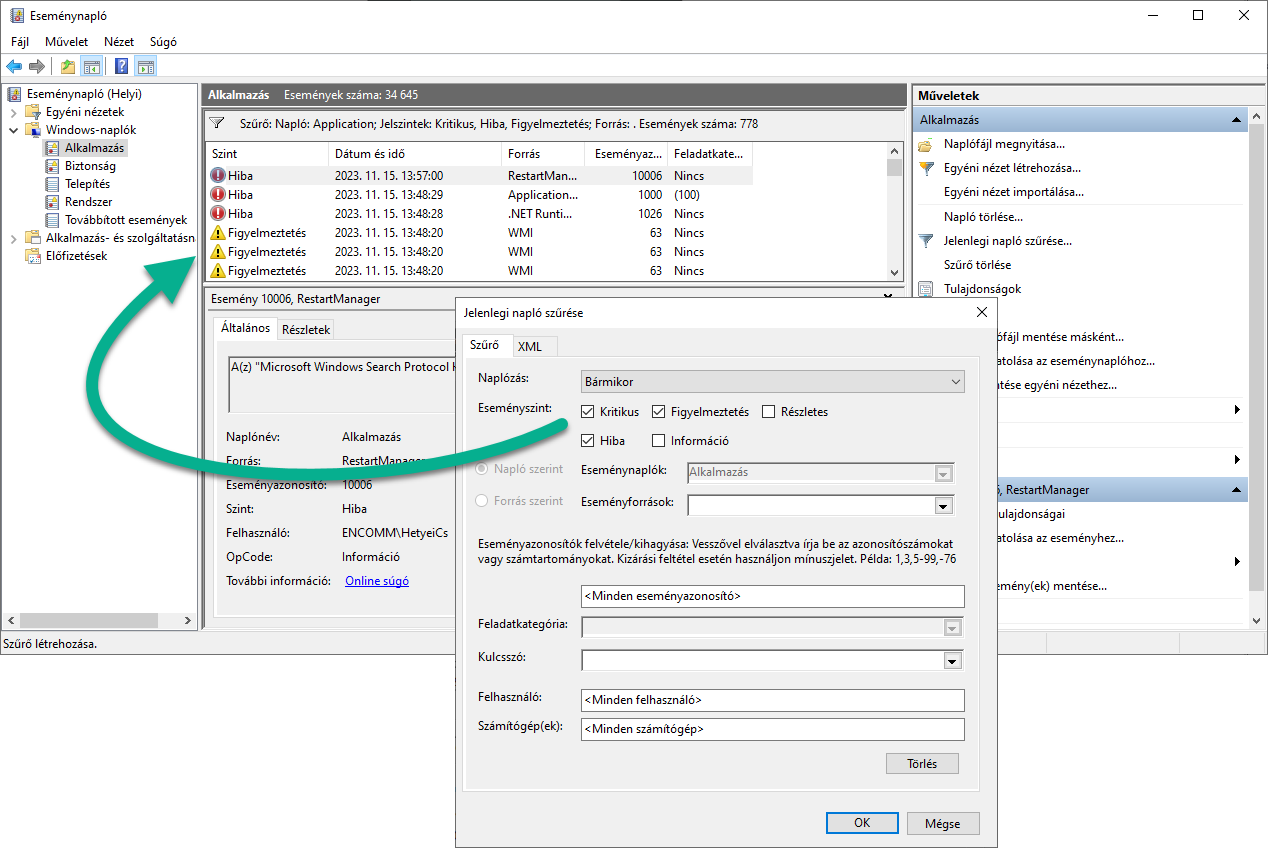
5+1. Windows újratelepítés
Van az elkerülhetetlen pillanat, amikor már minden kötél szakad… Nekem is volt olyan esetem amikor kerestük a hibát és nem volt meg. Mindent újratelepítettünk, csak a Windowst nem, majd miután semmi sem változott akkor egy Windows újratelepítés megoldott minden bajt.
A legnehezebb azt eldönteni, hogy egy hiba esetén mi a gyorsabb megoldás. Kikeresni annak a hibának a megoldását, vagy lementeni minden munkát és utána újratelepíteni a gépet. A Windows újratelepítés kb. fél óra, feltelepíteni minden másik progit amit használok 1-2 óra, a dolgok lementése lehet egy hosszabb idő. Ha ezt vastagon számoljuk, akkor egy nap elmegy a Windows + a programok újratelepítésével. Viszont, ha gyorsabb lesz a gép óránként 10 perccel, akkor egy nap alatt 80 percet, azaz majdnem másfél órát nyertem. Az egy napnyi rendrakás és újra telepítés (ha óránként folyamatosan megspóroljuk azt a 10 percet), akkor 6 nap alatt jön vissza, azaz a 7. napon már nyertünk a 10 percet.
5+2. Solid Edge beállítások nullázása
Ha már a Windowst is rendbe raktuk és a Solid Edge-t is és még mindig valami nem stimmel, akkor előfordulhat, hogy mi állítottuk el az SE-t szándékosan vagy véletlenül.
Ha vissza szeretnénk állítani a Solid Edge-et alapértelmezés szerinti állapotba, akkor erre van a Beállítás és preferencia varázsló.
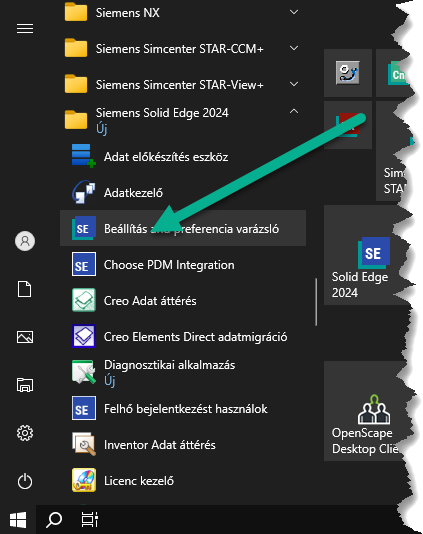
Ez egy cél megoldás, ahol a jelenlegi beállításainak lementhetjük, akár egy másik gépben ezeket betölthetjük, vagy akár gyári beállításokra vissza is állíthatjuk a Solid Edge-et.
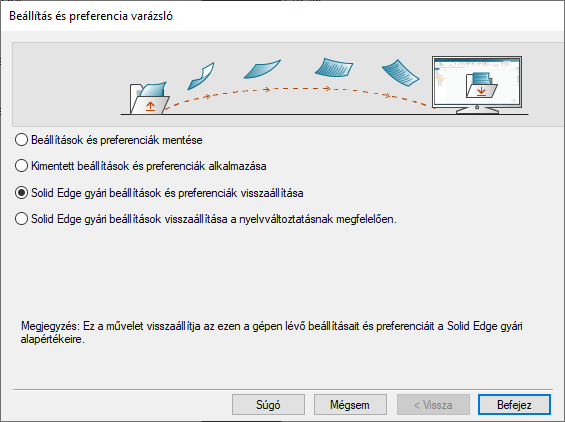
Mentésnél ez a program a következő képen láthatókat menti le, azaz a Registry, az Appdata, a Preferences és a Sablon fájlokat. Az sepref fájl, amit ez a program kiment, amúgy egy zip fájl, ha átnevezzük a kiterjesztést zip-re, bele is tudunk nézni, hogy mit mentett ki a program.
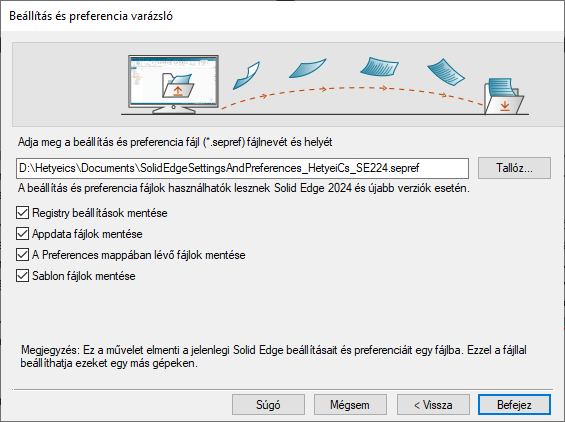
Ha hibakeresésben vagyok, akkor ebből a négy dologból két helyre célszerű benéznem, az egyik a Registry a másik az Appdata mappák.
A Registry, azaz a Beállításszerkesztő tárolja a programjaink beállításait. Ezen az útvonalon vannak a Solid Edge beállításai:
Számítógép\HKEY_CURRENT_USER\SOFTWARE\Siemens\Solid Edge\Version 224
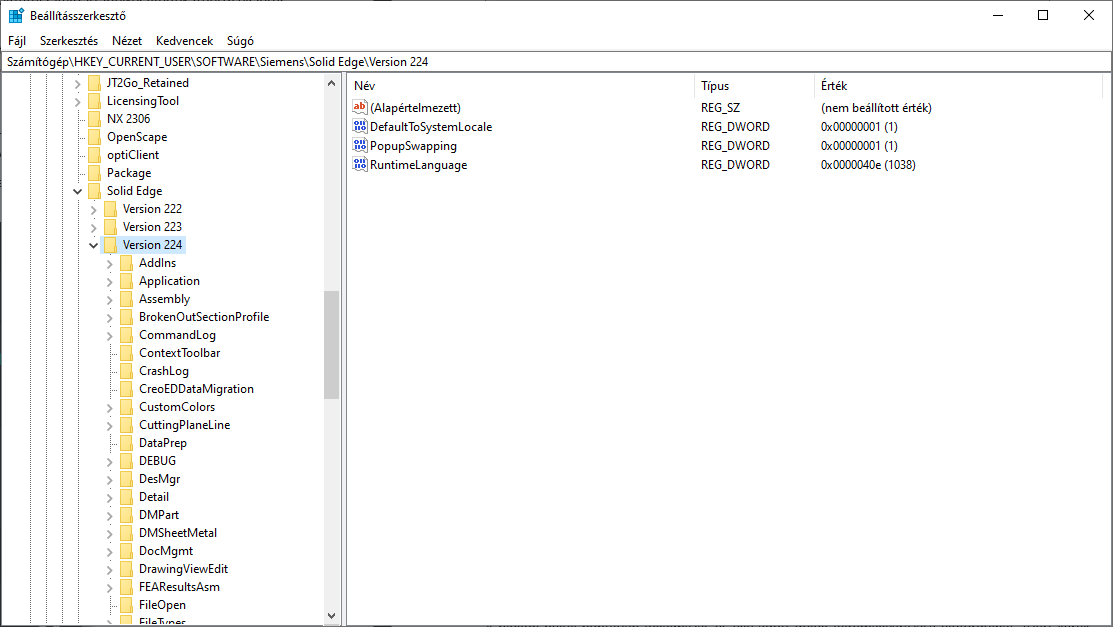
Innen tudjuk kimenteni, ide tudjuk visszaállítani a kimentettet, illetve ezt tudjuk beállítani a gyári állapotra.
FONTOS: A Registry egy olyan dolog, ahol nagyon el lehet állítani a gépet. Aki nem tudja, hogy mit csinál, kérje meg a Rendszergazdájukat, hogy csinálja meg a módosításokat, ha tényleg szükség van rá és nem elég a Beállítások és preferencia varázsló.
Ha csak egy valamit szeretnék visszaállítani, mert van egy olyan érzésem, hogy ott a hiba oka és a többi beállításhoz nem nyúlnék, akkor azt szoktam csinálni, hogy a Version 224 mappán belül mappákat átnevezem, pl. a DesMgr (azaz a Design Manager/Adatkezelő) mappáját átírom „DesMgr_”-re vagy „DesMgr_regi”-re. Ilyenkor nem törlöm, így ha később mégis kell, vissza tudom állítani. A következő Solid Edge indításnál a hiányzó (átnevezett DesMgr) mappát alapbeállításokkal a Solid Edge létrehozza. Ha a hiba fennál, akkor nem ebben a mappában van az, amit kerestem. Az újonnan létrehozott DesMgr mappát törlöm és a régi visszanevezem és megyek tovább a következő mappára.
A másik dolog, amibe ez belenyúl az az Appdata mappák, azaz a következő mappa.
C:\Users\Hetyeics\AppData\Roaming\Siemens\Solid Edge\Version 224\

Itt is a mappanevek alapján tudjuk megmondani, hogy az adott mappában milyen beállítások vannak. Ezen a helyen is célszerű betartani azt, hogy a mappákat csak átnevezzük és nem töröljük!
Ebben a kétrészes bejegyzésben, ezt a 10+1 (és +2 Solid Edge specifikus) tippet gondoltam megosztani veletek a számítógép karbantartásával kapcsolatban. További tippek Windows 10-hez és Windows 11-hez itt: https://support.microsoft.com/en-us/windows/tips-to-improve-pc-performance-in-windows-b3b3ef5b-5953-fb6a-2528-4bbed82fba96#Category=Windows_11
A blogon belüli pontatlan fogalmazás és egy adott dolog félremagyarázása előfordulhat, ezért kérek mindenkit, hogy konzultáljon a rendszergazdájával a blogban található dolgokról. Vannak itt olyan dolgok, amelyeket nyugodtan megcsinálhatunk és olyanok is, amivel nagyon el lehet állítani a Windows-t, így mindenkit arra kérek, hogy mérlegelje azt, hogy mit csinál és miért. A Windows karbantartásával kapcsolatban célszerű felvenni a kapcsolatot a Rendszergazdánkkal, ő tudni fogja, hogy mit miért és hogyan kell megcsinálni ahhoz, hogy a számítógép jól működjön.