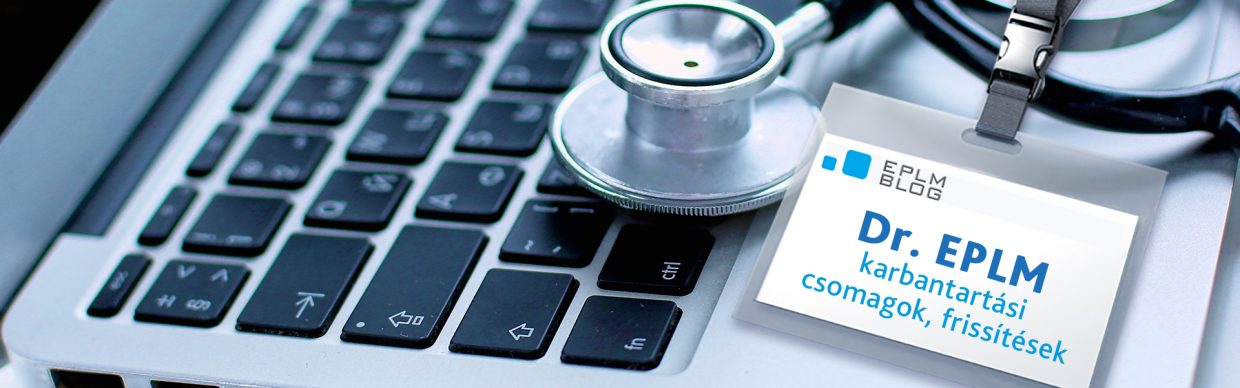5+1 tipp a Windows karbantartásához a hatékonyabb munkavégzéshez – I. rész
Ami nem lesz ebben a blogban, de kellene, hogy legyen az az, hogy fontos a víruskeresés, a tűzfal és annak a beállításai. Ahány szoftver ezt annyi féleképpen be lehet állítani és ez is visszafoghatja a Windowst.
Ennek a blognak az a célja, hogy bemutassuk azokat az opciókat, amelyek segítenek a munkavégzésben, felgyorsítják azt és megkönnyítik a napjainkat nem csak a Solid Edge, NX, EDGECAM és a többi általunk forgalmazott szoftver estében, hanem minden más szoftverhez, például MS Office, TeamViewer és a többi.
Továbbá fontos megjegyezni, hogy mi az Enterprise Groupnál a Siemens és a Hexagon termékek foglalkozunk, nem a MS Windows-zal. Vannak dolgok, amelyek benne vannak ebben a blogban és biztosan meg lehet oldani máshogy is. Az MS Windows és a számítógép karbantartása rendszergazdai feladat, így rendszergazdai jogosultságért, vagy esetleg a két kattintással gyorsabb opciókért mindenki keresse a rendszergazdáját.
Ez a blog, egy kétrészes blog első része. Ebben a bejegyzésben 5+1 tippet találtok (5 Windows és egy Solid Edge-es tippet). A címből következik, hogy a második részben is 5+1 tippnek kellene lennie, viszont úgy alakult, hogy abban igazából 5+1+1 tippet fogtok találni majd (5+1 Windows-zal összeköthetőt, és 1 Solid Edge-eset). A következő blogot itt éritek el 5+2 tipp a Windows karbantartásához, a hatékonyabb munkavégzéshez (II. rész).
1. Windows újraindítás + valós újraindítása és a Feladatkezelő Teljesítmény füle
A Feladatkezelő sok mindent elárul. Ha belassul a gép akkor célszerű belenézni a Feladatkezelőbe. Ha azt látom, hogy a Processzor 100%-on pörög vagy a HDD van 100%-ra leterhelve akkor abból látom, hogy mi fogja a gépet. Ha egyik sem és nincs rá indok, akkor a Processzornál célszerű megnézni, hogy mennyi idő telt el a számítógép indítása óta.
A számítógépet célszerű újraindítani, ha itt sok időt látunk akkor főleg.
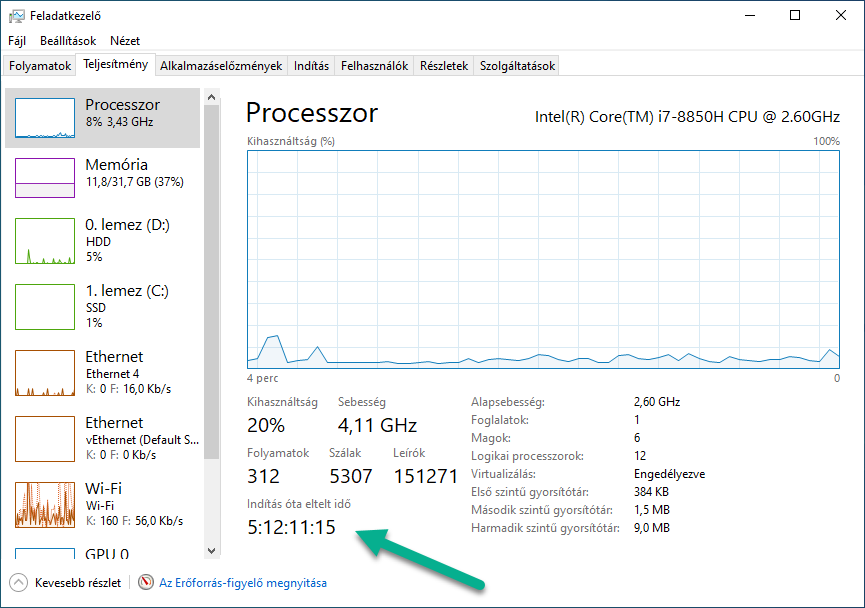
Két okból lehet itt sok idő, az egyik, ha nem indítjuk újra a gépet szándékosan. A másik opció az, hogy mi újraindítjuk a gépet. De az nem indul újra ténylegesen, mert előfordulhat, hogy a Windows nem indítja magát újra. A leállításnál van egy félhibernált állapot, ami azért van, hogy gyorsabban induljon el a gép. Mi itt az Enterprise Groupnál nem Windows support vagyunk, így pontosan nem tudom, hogy mióta, emlékeim szerint a Win10 18H1 vagy 18H2 verzió óta, már az újraindítás is így működik, azaz nincs egy tényleges leállítás ott sem. A folyamatok egy részét leállítja a Windows ilyenkor, a másik felét nem (az utóbbit lementi az SSD/HDD-re). Akit zavar ez, (ha jól tudom) akkor ezt a funkciót itt lehet kikapcsolni:
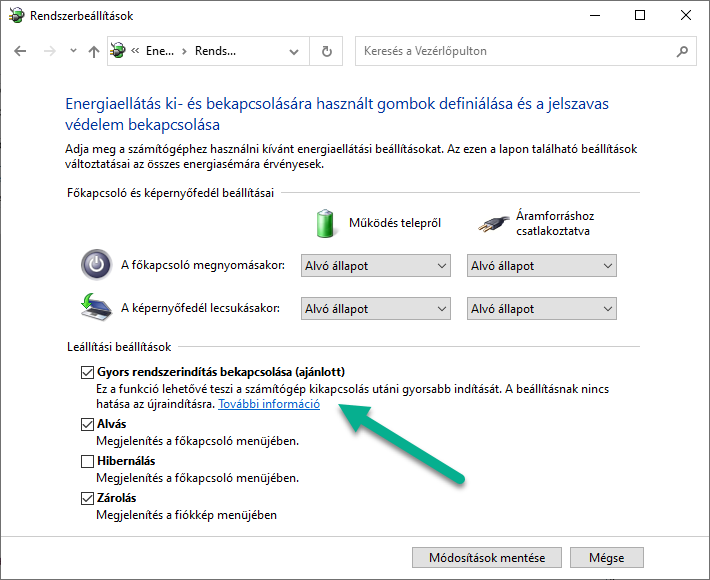
Úgy tudjuk ténylegesen újraindítani vagy leállítani a gépet, ha lenyomjuk a Shift gombot (és nyomva tartjuk) és így kattintunk rá az Újraindítás vagy a Leállítás gombra.
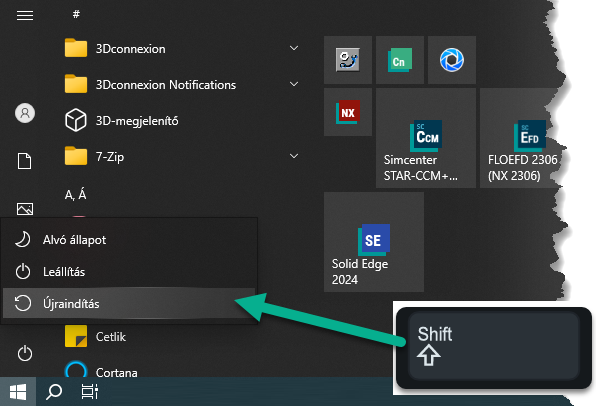
Amennyiben a Shift-es megoldás nem szimpatikus, számos egyéb módszer is létezik az újraindításhoz, parancssorból, Gépházból…
2. Lemezkarbantartó és Temp ürítés
Minden programnak jót tesz, ha nincs a gépen felesleges adat, amit az előző futtatásnál ott maradt. Ennek több módja van, mi cégcsoporton belül nem használunk CCleaner és hasonló programokat. Ezek is biztos jók, ezek használatáról viszont nem tudok, tudunk írni.
Két opciót szoktunk használni, a Windows beépített lemezkarbantartóját, illetve a Temp mappa kézi törlését. A lemezkarbantartó a következő képen látható, amit kijelölünk azt a Windows letörli nekünk.
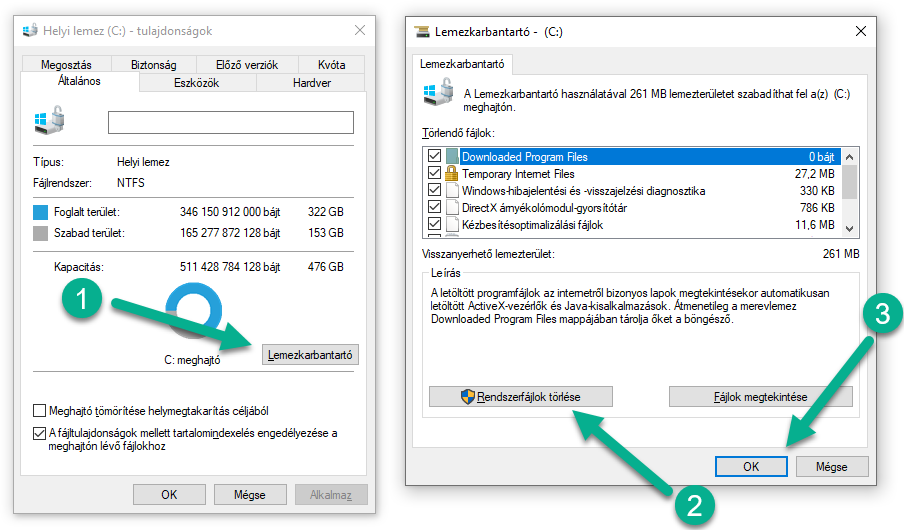
Ha valamiért ez az opció nem jó, pl. nem találjuk, vagy csak a Temp mappát akarjuk törölni akkor ezt direktbe is megtehetjük. Ehhez nyissuk meg a fájlkezelőt és az útvonalnak írjuk be a %temp% szót. Ez a C:\Users\<Felhasználói név>\AppData\Local\Temp mappába ugrik be. Ide kézzel nyugodtan beletörölhetünk. A Lemezkarbantartó is ezt tenné, ezek olyan fájlok, amelyek Temporary, azaz ideiglenes fájlok, idővel törlődnének vagy felülíródnának.
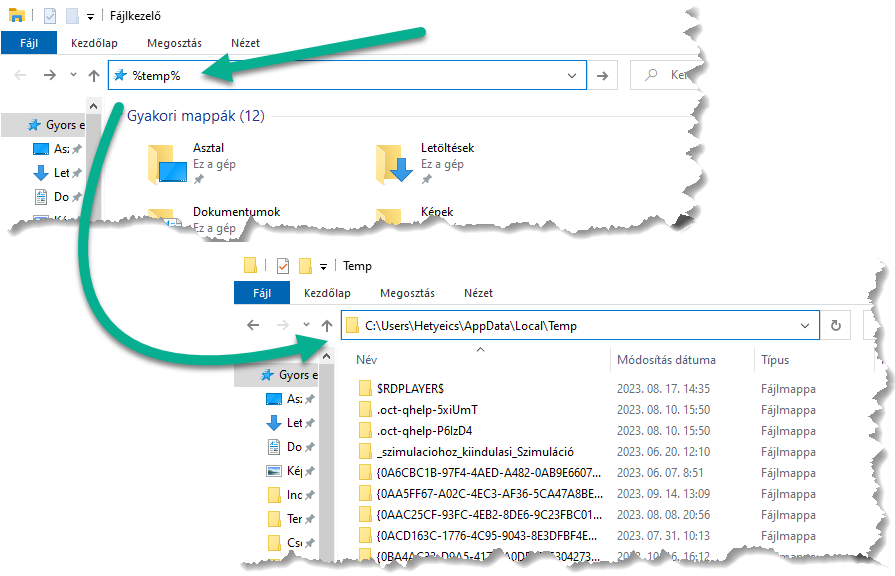
3. Lapozófájl mérete
A lapozófájl egy virtuális memória, amely a fizikai memóriát (RAM-ot) bővíti. A memória azért kell nekünk, hogy sok programot tudjunk futtatni. Vannak olyan esetek amikor több programot indítunk el, mint amely beleférne a fizikai memóriába. Ilyenkor a Windows a lapozófájlba menti azoknak a programoknak a dolgait, amit pont nem használunk vagy ami már nem fér bele a fizikai memóriába. Lapozófájlból dolgozni lassabb, mint a fizikai memóriából. De még így is gyorsabbak vagyunk, mint ha újraindítanánk a számítógépet vagy bezárogatnánk a háttérben futó programokat vagy ha be kellene zárnunk az előtérben dolgozó programot, azért, mert több memóriát akar használni, mint amink van.
A lapozófájl méretét a következő képeken látható helyen tudjuk beállítani, azaz a Gépház/Rendszer/Névjegy menüben az oldalsávban a Speciális rendszerbeállítások menüre kell kattintanunk.
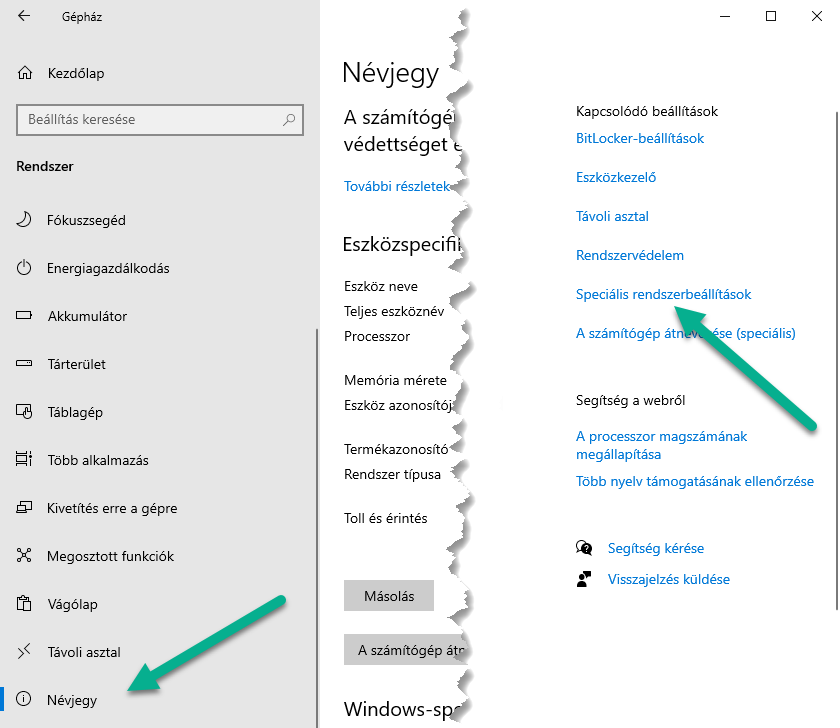
Ezt követően a felugró ablakban a Speciális fülön találjuk a Teljesítmény mezőben a Beállításokat, ahol a lapozófájl (és még pár dolog beállításait találjuk). A Speciális fülön találjuk Virtuális memória beállításait, aminél a Módosításra kattintva találjuk a lapozófájl méretének a beállításait.
Itt kiemeltem három opciót, az 1-es opciónál található az az opció, ahol nem akarunk belenyúlni a gépbe és azt mondjuk, hogy a Windows-ban lévő beállítások az érvényesek, ahogy azt a Windows fejlesztői javasolják nekünk. Másik opció, hogy kivesszük innen a pipát, mely esetben a 2-es nyíllal jelzett beállítás az igaz, azaz mindegyik meghajtónkra „Automatikusan beállított méret” az érvényes beállítás (meglátásom szerint amúgy ez az előző beállítás is (az 1-es)). Ezt követően ahogy a képen látható, van egy fix méret opció is. Az én gépemben fizikailag két meghajtó van. Az egyik a C meghajtóm, a másik a D. A C-t úgy állítottam be, hogy ott a Windows határozza meg a lapozófájl méretét, míg a D-n fix értéket adtam. A fix méretű lapozófájl előnye, hogy ott a Windowsnak nem kell a háttérben számításokat végezni, hogy mekkora legyen a lapozófájl mérete, így plusz számolási erőforrást nyerünk. Míg a dinamikusan változó előnye, hogy ha 16 MB-os lapozófájlra lenne csak szükség, akkor az 16 MB, ha 20 GB-os kell akkor az 20 GB. Utóbbi esetén a merevlemezünkkel/SSD-nk méretével fizetünk a lapozófájlért. Előbbi esetében meg a processzoron plusz számolásokkal fizetünk azért, hogy kisebb legyen a lapozófájl, és több hely legyen a számítógépen.

Azt, hogy mi a jó megoldás nem tudjuk, mert ez felhasználásfüggő lehet. Mi azt javasljuk, hogy legyen egy fix méretű lapozófájl, ahol a minimális méret a gépben lévő memória 2-3-szorosa legyen. Míg a legnagyobb annyi, amennyit jónak látunk. Ha egy másik meghajtón is van egy lapozófájl az előny.
Azt, hogy mikor mennyi lapozófájlunk van, azt nyomon tudjuk követni a Feladatkezelőben a Teljesítmény/Memória fülön. Itt alul látjuk a memória használatot. Ez alapján tudjuk megmondani, hogy az aktuálisan futtatott programokhoz mennyi fizikai és virtuális memóriára van szükség.
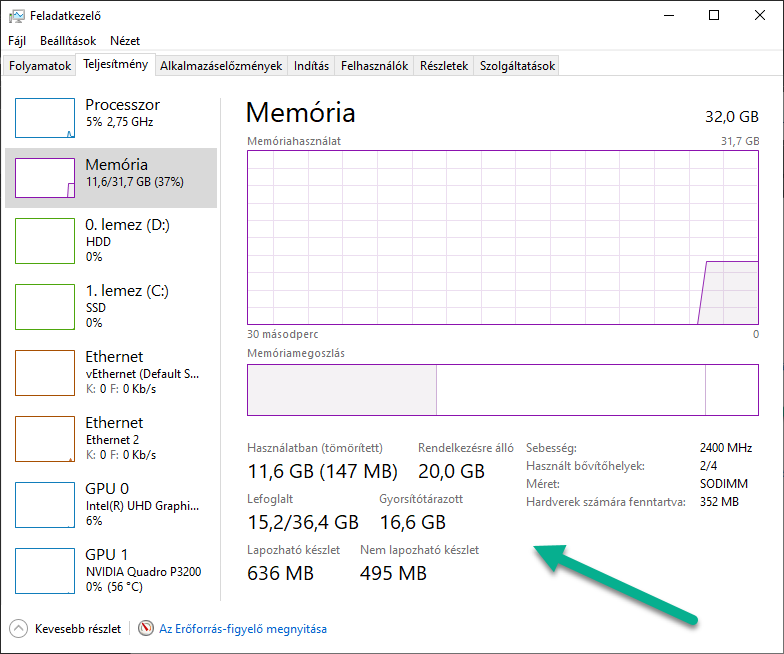
4. Windows frissítés
A Windows frissítés számos dolgot tartalmaz. Vannak biztonsági és funkció frissítések benne. Ezeknek a frissítéseknek a telepítését javasoljuk.
További opció amire fel szeretném hívni a figyelmet, a Windows frissítéseken belül a Speciális beállításokban található.
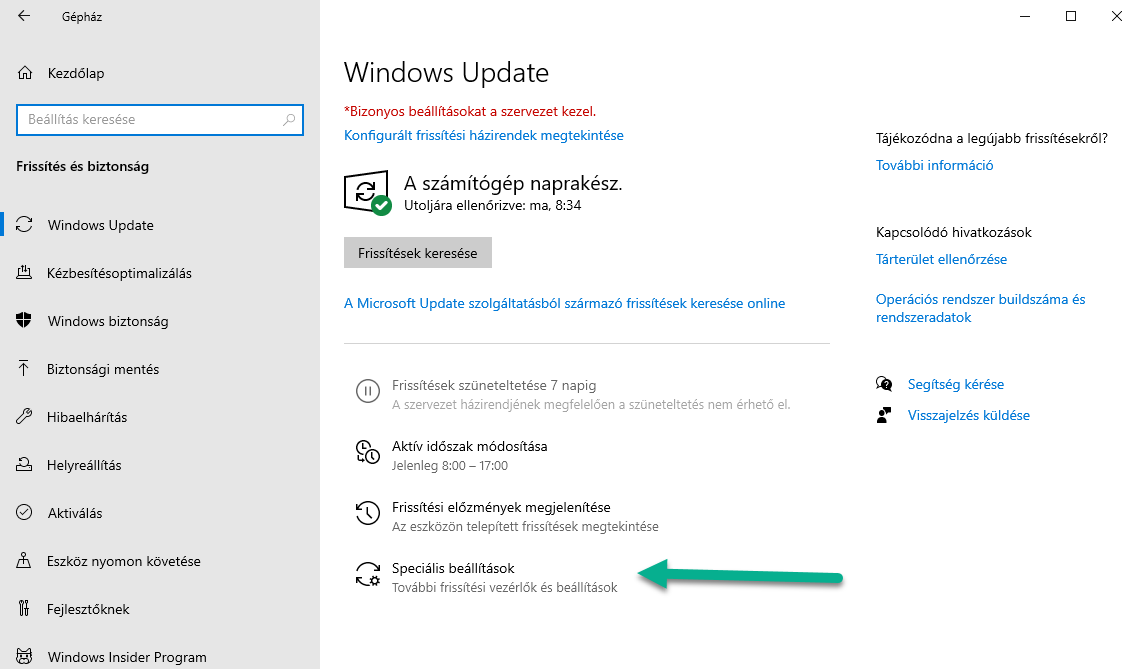
Ez a beállítás a „Frissítések fogadása más Microsoft termékekhez a Windows frissítésekor” opció, amely a nevében is elárulja, hogy egyéb Microsoft termékekhez tölt le frissítéseket. Ez az opció alapesetben nem szürke, hanem ki-be kapcsolható (ez azért szürke a képen, mert nálunk cég szinten szabályozott opció, mi nem tudjuk kikapcsolni.)

5. Videókártya és egyéb driverek frissítése
A Solid Edge, NX, EDGECAM stb. grafikus szoftverek, így adatokat kell megjeleníteniük. Ahogy a Windowson belüli frissítéseknél is lehetnek hibajavítások és folyamatoptimalizálások a frissítésekben, így a videókártya-driverekben is lehetnek ezek. Két helyről szerezhetünk be grafikuskártyát vezérlő frissítéseket, az egyik a gyártó oldala, a másik a Windows Update.
Mi a gyártó oldalát javasoljuk, mert ott frissebb driverek érhetőek el, vagy a videókártya gyártó által kiadott driverfrissítő programot.
Amennyiben a Windows Update opciót választjuk akkor a következő képen látható „Választható frissítések megtekintése” opciót kell figyelnünk.
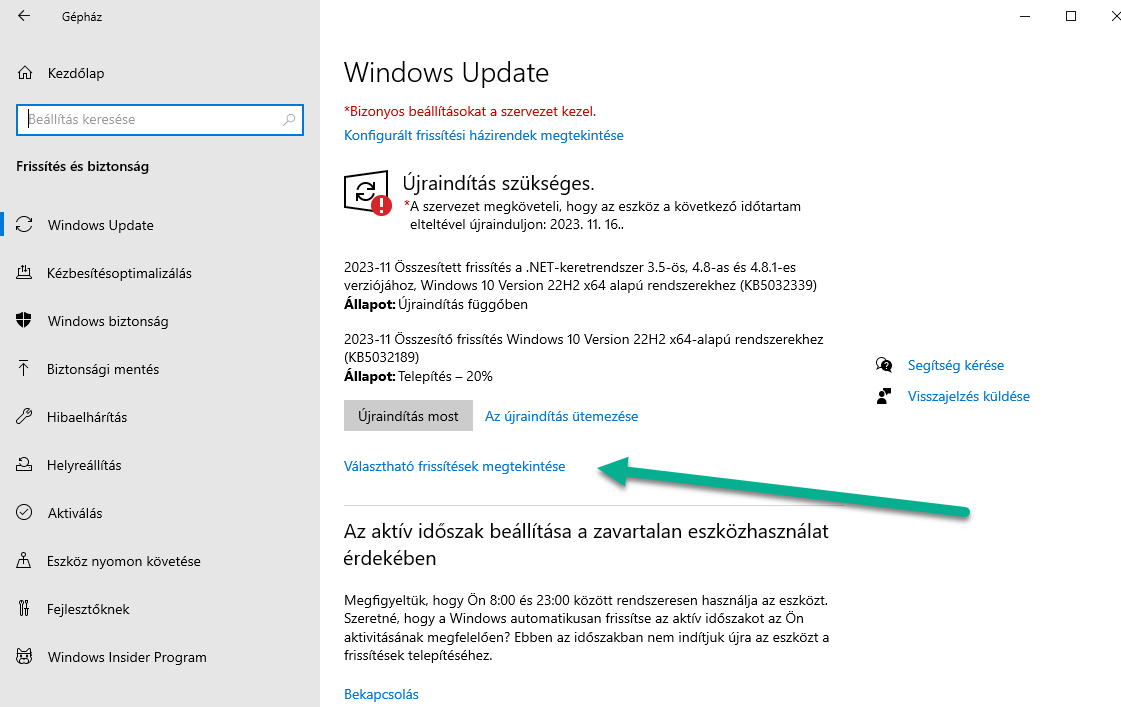
Ezen belül találjuk a drivereket, amiket telepíteni tudunk a Windows Update-ből.
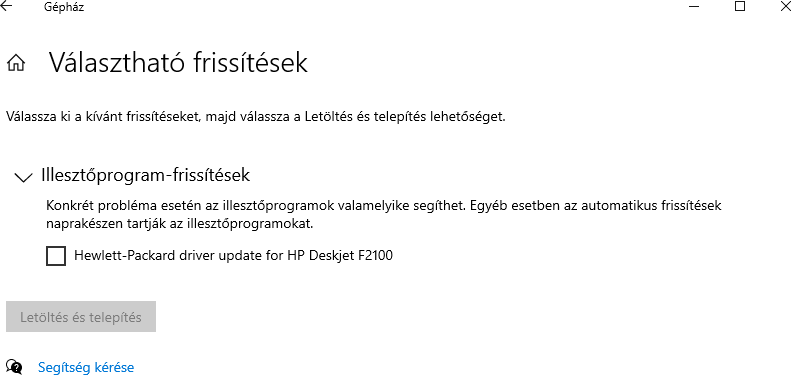
5+1 Solid Edge karbantartási csomag feltelepítése (illetve bármilyen számunkra fontos szoftver frissítése)
A Windowshoz semmi köze, viszont a mi munkát megkönnyíti, ha a Solid Edge is frissítve van. Minden kiadott verzióhoz van egy „sima” támogatási és egy kibővített időszak. Ezen időszakok alatt a Siemens gyártja a frissítőcsomagokat, amin belül a funkciókat optimalizálhatja, illetve az aktuális Windows verzióra felfrissítheti a Solid Edge szoftvert.
Ez utóbbi azt jelenti, hogy a Solid Edge 2024-et most 2023 októberében adták ki, jelenleg a Windows 10 22H2-es és a Windows 11 23H2-es verziók a legújabb Windows verziók. A Solid Edgre- a „sima”, azaz a Mainstream Support 15 hónapig tart, ez 2025. január. Van a kibővített időszak, azaz az Extended Support, ami még fél év, azaz 2025. júliusig. A példa kedvéért, feltételezzük azt, hogy ez idő alatt, ha kijön egy olyan frissítés a Windowson belül, amely a bezárás gombot a jobb felső sarokból a bal felsőbe átrakja, akkor azért, hogy az ne okozzon problémát a Solid Edge-en belül, a Siemens ez idő alatt ezt átrakja oda. Erre a frissítésre a kiadás pillanatában a SE 2024 nem volt felkészítve, viszont a frissítőcsomagokban ez már benne van, így az aktuális Windows verzió dolgait le tudja kezelni a frissített Solid Edge. Ez a példa tudom, hogy egy extrém dolog és valószínűleg nem fog megtörténni, de a futtatókörnyezet, azaz a Windows kiadásról-kiadásra, illetve frissítésről-frissítésre változhat. A háttérben és ezen a megváltozott rendszeren az a szoftver tud jól futni, amit arra felkészítettek, ezért célszerű felrakni a programjaink frissítéseit.
Én a Solid Edge csapatban dolgozom, így a karbantartási csomagnál erre koncentráltam, de ez a frissítés igaz az NX-re is, az EDGECAM-re is és a többi Siemens és Hexagon termékre is.