Teamcenter: összeállítások 3D megjelenítése
Ügyfeleink egyik visszatérő kérdése, hogy képes-e a Teamcenter megjeleníteni az alkatrészeket, összeállításokat 3D-ben. Ha igen, akkor az hogyan lehetséges.
Milyen megoldást nyújt a Teamcenter?
A Teamcenter egyik nagy előnye, hogy lehetőséget biztosít – többek között – a 3D modellek megtekintésére. Ehhez ráadásul a felhasználó gépére nem szükséges semmilyen költséget jelentő tervezőszoftver telepítése.
Így már nem csak a tervezőmérnökök férnek ehhez hozzá, hanem az összes (jogosultsággal rendelkező) felhasználó is. A mérnökök munkája is zavartalanabbá válik, hiszen nem kell megszakítani az aktuális tervezési feladatát azért, mert például a műhelyből valaki beszalad, hogy szeretné megnézni a 3D modellt, mert valami nem egyértelmű számára. Továbbá nem szükséges a mérnöknek a szerelést átfordítani egy olyan formátumba, amely tervezőszoftver nélkül is megtekinthető a kollégák számára. Valamint a műhelyben dolgozó kolléga munkája is hatékonyabbá válik, hiszen nem kell sétálgatnia, netán várnia a mérnök felszabadulására. Ahol több műszakban folyik a termelés, ott ez különösen érdekes lehet, mert a termelés az irodai dolgozók munkaidején kívül sem akad meg.
A 3D modellekhez való hozzáférés már a termelésbe kerülést megelőző folyamatok során is fontos lehet. Például egy munkafolyamat során az illetékes személyek ellenőrizhetik, hogy a tervek megfelelnek-e a megrendelői követelményeknek vagy a gyártáselőkészítés gyárthatóság szempontjából vizsgálhatja meg az alkatrészeket.
A Teamcenter egy másik erőssége, hogy a felhasználói jogosultságok részletesen beállíthatóak. Például meghatározható, hogy a műhelyben dolgozók csak a gyártásra alkalmasnak ítélt adatokhoz férjenek hozzá. Így elkerülhető, hogy például már elavult adatokból dolgozzanak.
Alkatrészek esetén a 3D modellek megjelenítéséhez elegendő a My Teamcenter alkalmazáson belül kiválasztani a megfelelő revíziót. Ezután a Viewer nézetben megjelenik az alkatrész 3D modellje (eltérő beállítás esetén előfordulhat, hogy nem a 3D modell jelenik meg).
Structure Manager
Összeállítás esetén sem kell sokat tenni. Az egyik lehetséges módja az összeállítás megjelenítésének, hogy megnyitjuk a szerelés revízióját a Structure Manager-ben. Erre az egyik lehetőség, hogy az összeállítás revízióján jobb egér gomb (JEG) nyomása után Send To – Structure Manager menüpontot választva betöltődik a szerelés struktúrája. Egy másik lehetőség ugyanerre, hogy az item vagy a megfelelő revízió alatt található BOM view-n duplán kattintunk jobb egér gombbal. (Az item alatt lévő BOM view mindig az utolsó revízió BOM view-jára mutat.)
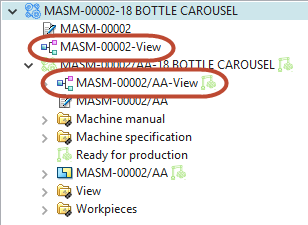
A grafikus nézet eléréséhez kattintsunk az eszköztáron található Show/Hide Data Panel ikonjára, ez a View menü alatt is megtalálható. Egy apró trükk: a Navigation Pane ikonjára kattintva elrejthetjük / megjeleníthetjük a navigációs panelt, így több hely fog rendelkezésre állni az adatok megjelenítésére.
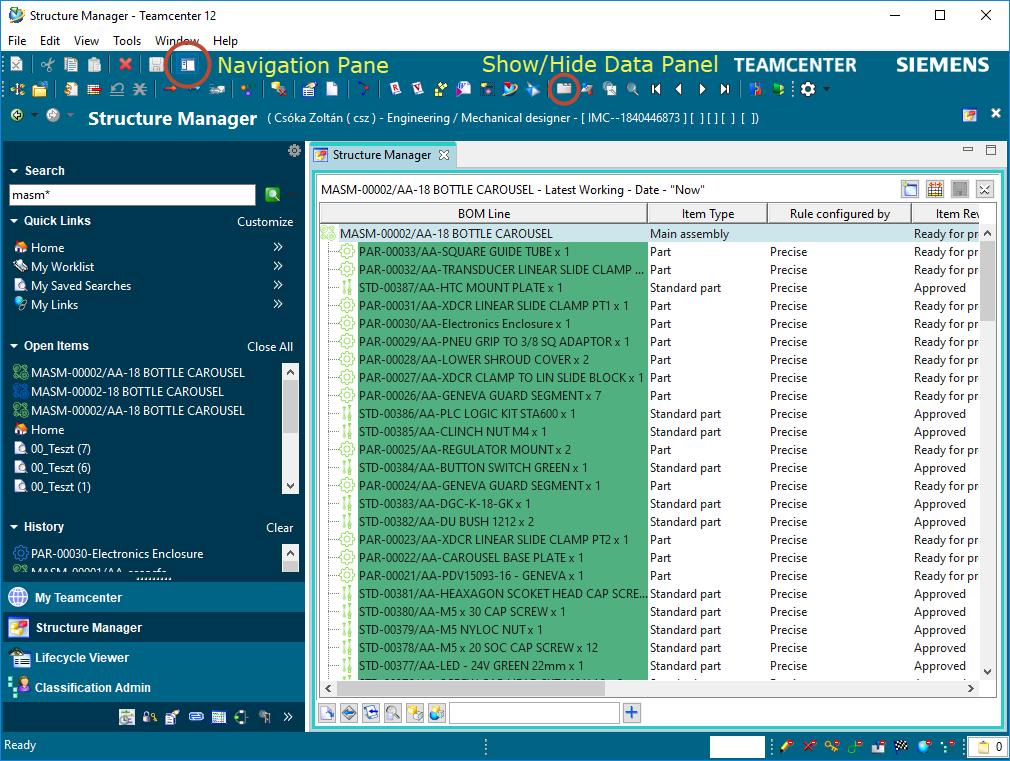
A Show/Hide Data Panel-re kattintva a jobb oldalon megjelenik több fül, ezek közül válasszuk ki a Graphics-t. Figyeljük meg, hogy ennek hatására megjelentek az összeállítás komponensei előtt jelölő négyzetek, a szerelés komponensek előtt ezen kívül plusz jeles négyzetek. Előbbi bejelölésére megjelenik az adott komponens, utóbbira kattintva kinyílik az alszerelés struktúrája. Ha a főszerelés jelölő négyzetét bejelöljük, akkor a teljes szerelés fog megjelenni.

A grafikus ablakban a modellt a bal egér gomb nyomva tartásával és az egér mozgatásával tudjuk forgatni. A középső egér komp nyomva tartásával pedig vonszolni tudjuk. Jobb egér gombbal a grafikus ablakba kattintva további opciókat érhetünk el.
Ha a struktúrában bal egér gombbal kiválasztunk egy vagy több komponenst, akkor az a grafikus ablakban sárgával lesz kiemelve. Ha a grafikus ablakban kattintunk egy komponensre, akkor az a struktúrában is kijelölt lesz. Ha a komponens a struktúrában mélyebben található, akkor a struktúra kinyílik addig a szintig.
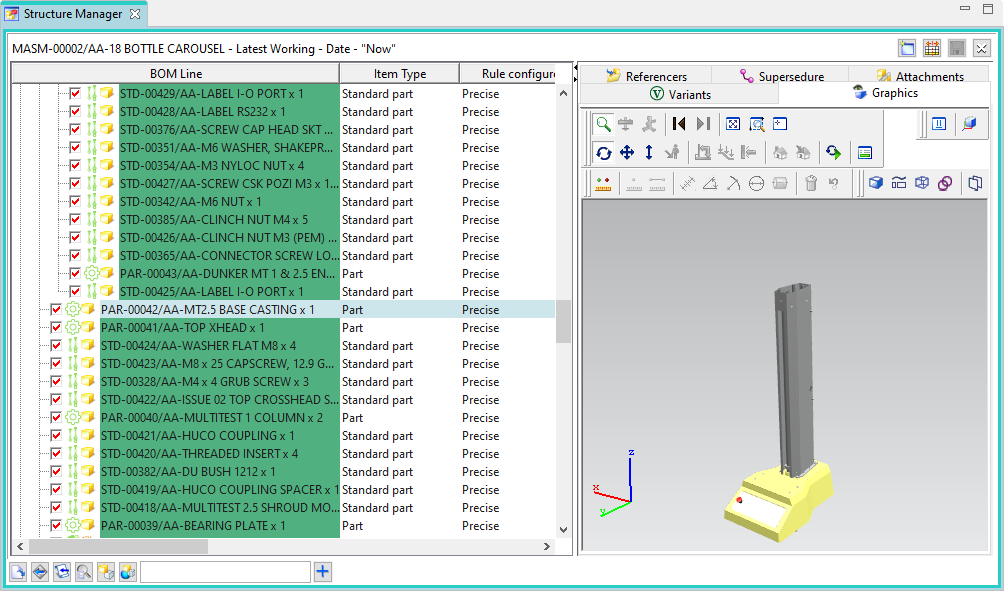
Remélem a fentiekből látható, hogy milyen könnyen hozzáférhetővé válik az összeállítások 3D megjelenítése a felhasználók számára a Teamcenter segítségével.
Ügyféltámogató mérnök, szakterülete a Teamcenter bevezetése, felhasználók oktatása, és szakmai támogatása. Már áltanos iskolásként kezdte érdekelni az informatika világa. Középiskolai tanulmányai alatt került közelebbi kapcsolatba a géptervezéssel és építéssel, így végül egyetemi tanulmányait gépészmérnökként végezte 2011-ben a Pécsi Tudományegyetem Pollack Mihály Műszaki Karán. A géptervezés mellett egyre jobban kezdte érdekelni az adatkezelés, rendszerfejlesztés világa. 2018-ban csatlakozott az Enterprise Grouphoz, Teamcenter ügyféltámogató pozícióban, melyre örömmel mondott igent.

