Videókártya beállítások az EDGECAM 2024.1 használatához
Az elmúlt időszak support eseteit visszanézve azt tapasztaltuk, hogy a Windows 11 frissítések több területen is megnehezítik az ügyfeleink egy-egy napját az EDGECAM 2024 használatában. Január elején az SQL adatbázis helyreállítással kerestek meg minket, február elején pedig videókártya beállítások hiányára (alaphelyzet) visszavezethető esetszámok ugrottak meg. Utóbbiról készítettem korábban egy blog bejegyzést (https://blog.eplm.hu/videokartya-beallitasok-az-edgecam-hasznalatahoz/), ahol kitértem a beállítások fontosságára. Azonban múlt héten egyik budapesti partnerünk azzal kereste fel a support vonalat, hogy betölti az alkatrészt, de ezt követően semmit nem tud kezdeni vele.
A klasszikus jutott eszembe: „láttam már ilyet, de ilyet még nem láttam…”
Aki igénybe vette már a support vonalunkon a támogató csapat segítségét, tapasztalhatta, hogy egy rövid „kérdezz-felelek” beszélgetésen végig vesszük, hogy milyen hardveres és szoftveres környezetbe került telepítésre az EDGECAM, azaz hogyan idéztük elő a hibás állapot.
A tapasztalatnak köszönhetően az említett esetben is hamar kiderült: a vas a „régi”, de Windows 11 lett ráhúzva, amelynél a Windows/System32 mappából is hiányoznak a számunkra is fontos dll-ek. Például a msvcp140_atomic_wait.dll. Néhány jól irányzott kérdéssel el is jutottunk a megoldásig, melyet az NVIDIA vezérlőpult helyes konfigurálása hozott meg, mely lépéseket alább foglalom össze az EDGECAM 2024.1 verzióra vonatkozóan.
Videókártya beállítások az EDGECAM 2024.1 verzióhoz
Az EDGECAM rendszerkövetelmények között az NVIDIA kártyák szerepelnek preferált hardverként, abból is a QUADRO széria. Ha az IT részleg megfelelő videókártyával szerelt fel minket, nézzük, milyen beállításokkal optimalizálhatjuk az EDGECAM működését. Ha csak az EDGECAM diákverzióját használjuk, például otthoni laptopon, milyen lehetőségeink vannak?
Az NVIDIA beállításokat az asztalon kattintva jobb egérrel, az NVIDIA Vezérlőpulton keresztül érjük el, Windows 10 alatt közvetlenül, míg Windows 11 esetében a További lehetőségek megjelenítése résznél.
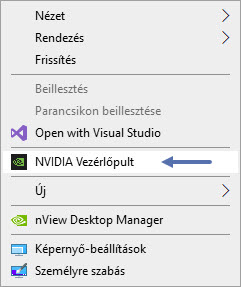
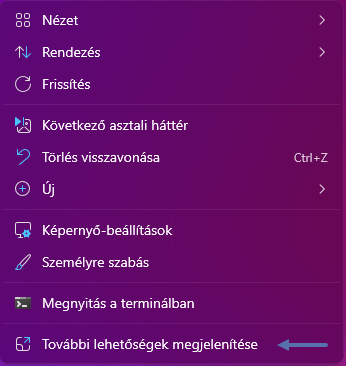
Általánosságban elmondható, hogy sajnos a Windows frissítések megváltoztatják az NVIDIA vezérlőpultban lévő beállításainkat, így erre időnként érdemes ráellenőrizni, illetve, ha rendellenes működést tapasztalunk az EDGECAM felületén, akkor itt is ellenőrizni kell a beállításokat.
Preferált, vagy nagyobb teljesítményű videókártyák esetén
A 3D beállítások kezelése lapon a Globális előre definiált beállítások közül válasszuk ki a „Workstation App – Dynamic Streaming” lehetőséget. Ha elérhető a kártyánknál, akkor a legördülő lista legalján kap helyet ez a beállítás:
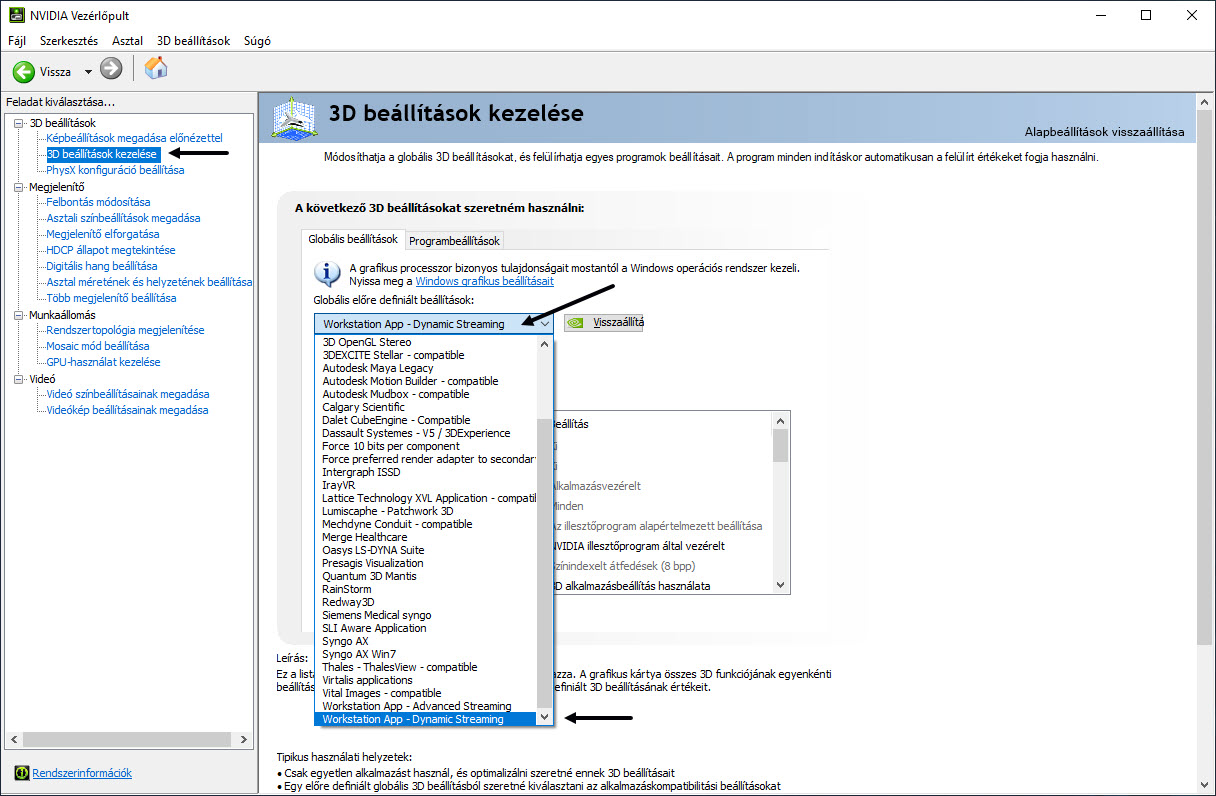
Még ugyanitt az Előnyben részesített grafikus processzor kapcsolónál válasszuk ki a Nagy teljesítményű NVIDIA processzort!
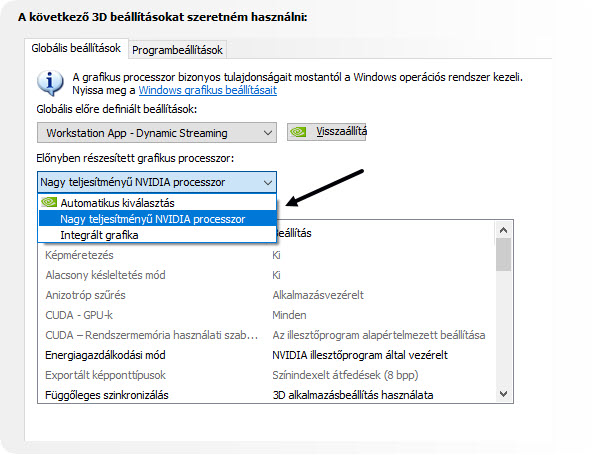
Ha bármit változtatunk az ablakban, jobb alul megjelenik az Alkalmaz gomb, ami változtatások nélkül rejtve marad!
Mentsük a beállítást az alkalmaz gombbal, majd térjünk át PhysX konfiguráció beállítása oldalra és válasszuk ki a preferált processzort, ami értelemszerűen a gépünkben lévő videókártya processzora legyen!
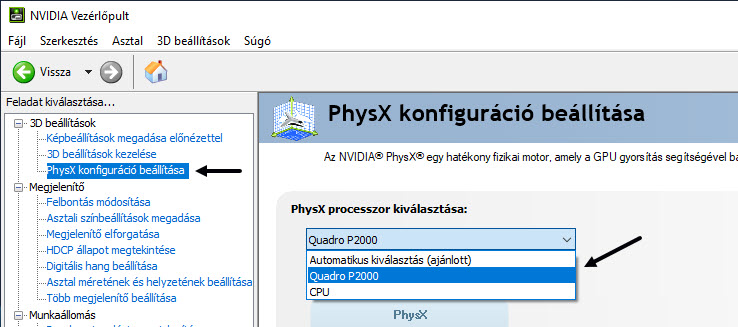
Mentsük a beállítást az alkalmaz gombbal és készen is vagyunk egy komolyabb videókártya esetén.
Egyéb NVIDIA videókártyák esetén már kicsit több feladatunk van a 3D beállítások kezelése lapon
Egyrészt, ha erős kártyánk van, de a Workstation App – Dynamic Streaming beállítás nem, de a
Workstation App – Advanced Streaming beállítás elérhető, akkor válasszuk ki azt vagy a 3D App – Visual simulation beállítást:
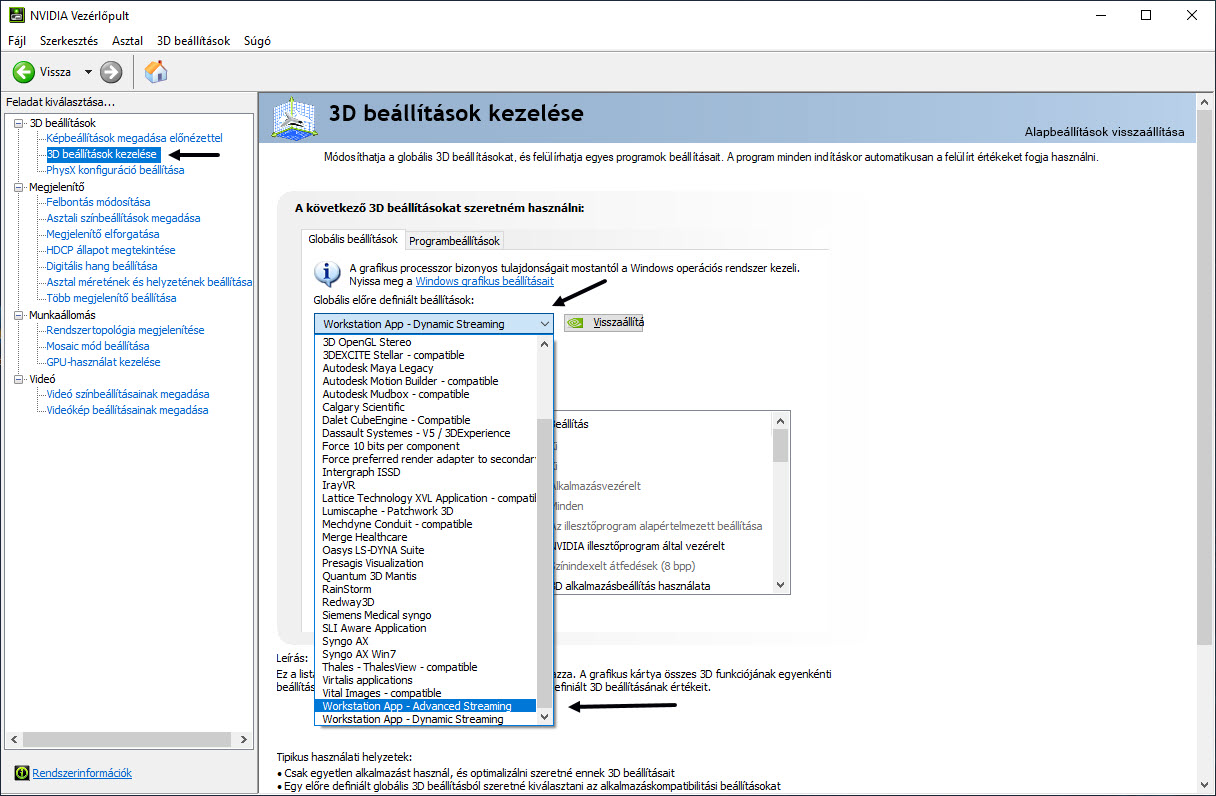
Mindegy egyéb esetben hagyjuk az Alap profil beállításon:
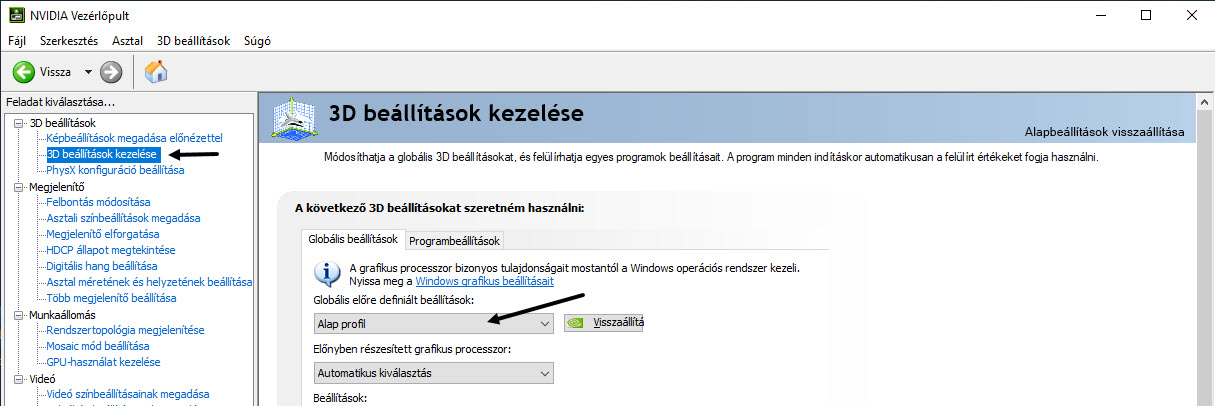
Program beállítások az NVIDIA vezérlőpulton
Lépjünk át a Program beállítások fülre és adjuk hozzá a program listához az alábbi fájlokat az EDGECAM telepítési CAM mappájából:
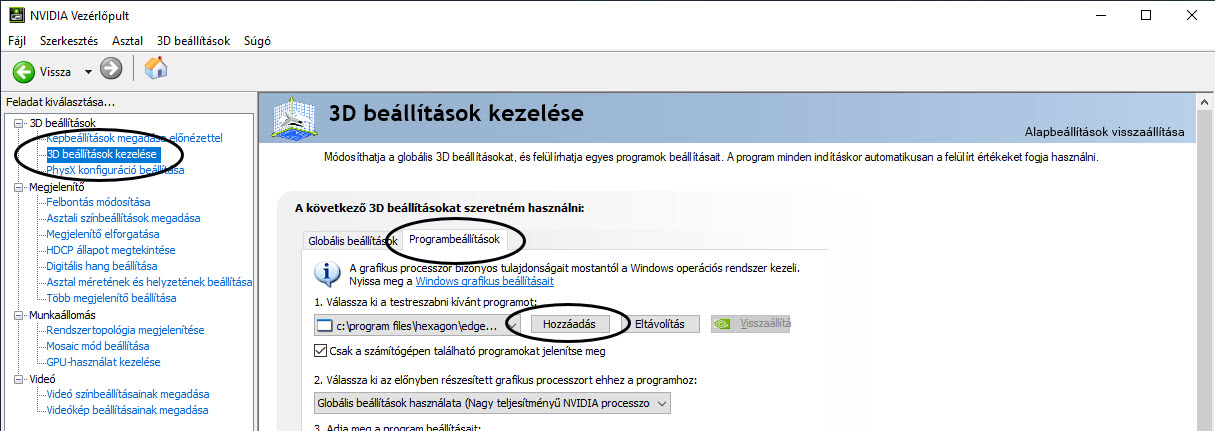
A látszólag helyesen működő NVIDIA vezérlőpult itt szokott elvérezni: a 3D beállítások lapon átváltunk a Program beállítások fülre és megpróbálunk hozzáadni egy programot a meglévő listához. Ha a Hozzáadás gombra kattintva felugrik a lista, akkor jól működik a driver, ha összeomlik a kezelőpult, akkor a driver újra telepítése szükséges a megfelelő működéshez!
Alkalmazások listája
Alapértelmezett telepítési hely:
c:\Program Files\Hexagon\EDGECAM 2024.1\CAM\
- EDGECAM.exe
- me\edgesrv.exe
- EdgeSrv5Axis.exe
- Launcher\Launcher.exe
- simulator.exe
- SplashAbout.exe
- VDFLoader.exe
- WebBrowserWorker.exe
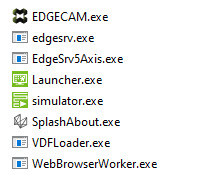
Minden egyes tallózott elem után rá kell nyomni jobb alul az Alkalmazás gombra, különben nem került mentésre a beállítás! Ha már korábban hozzáadásra került, akkor az Alkalmazás gomb rejtve marad.
NVIDIA videókártya nélkül
Amennyiben nincs NVIDIA videókártyánk, erősen korlátozottak a lehetőségeink.
>Jellemzően Házi feladat üzemód használatakor – értelemszerűen nem ipari felhasználásról révén szó – esetleges megjelenítési hibáknál a Csak szoftveres renderelés alkalmazása lehet segítségünkre.
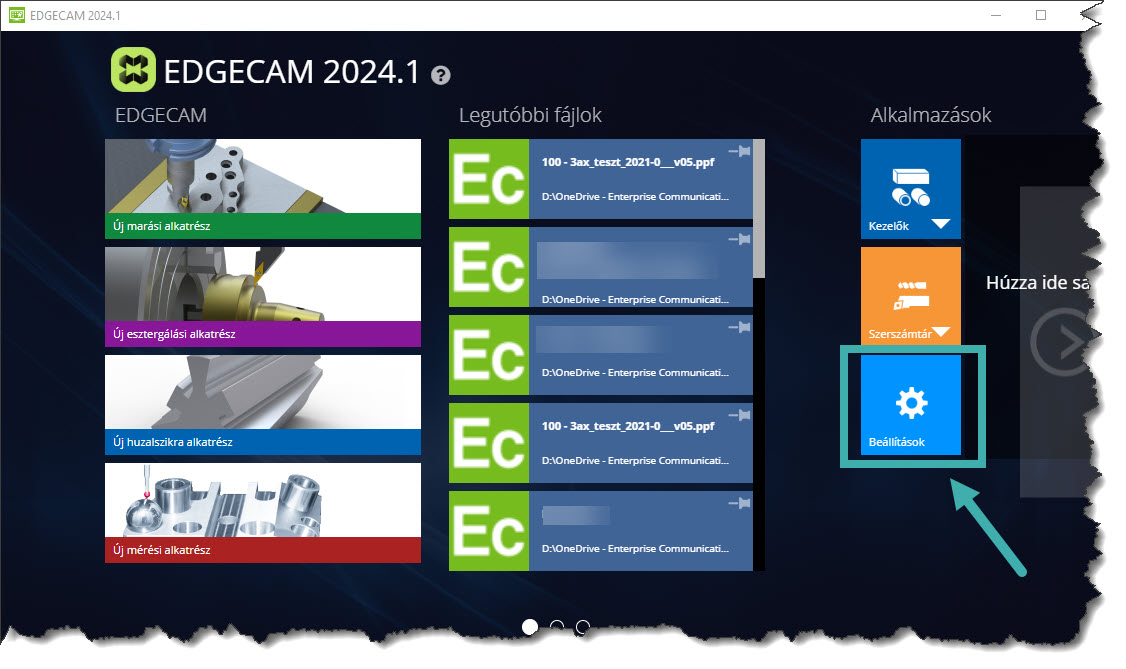
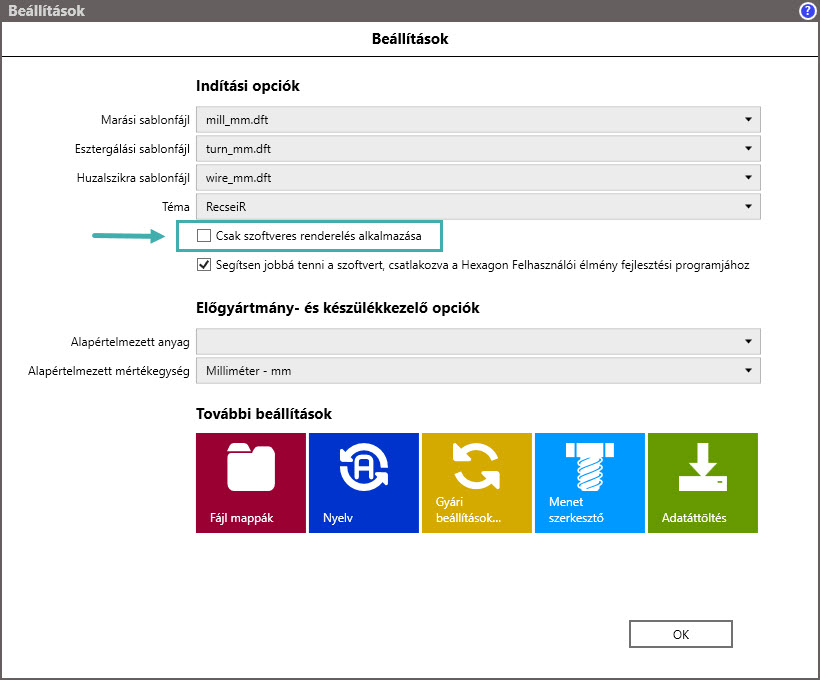
Összegzés
Az EDGECAM optimális teljesítményéhez, legjobb megjelenítési beállításokhoz az NVIDIA Quadro széria kártyái javasoltak. Az esetleges rendellenes működés ellenőrzéséhez ajánlott az NVIDIA Vezérlőpult beállításainak rendszeres ellenőrzése és a megfelelő driver működésének felülvizsgálata, mert egyes Windows frissítések telepítésekor a beállításaink visszaállnak Alap profil beállításokra.
Az EDGECAM gyengébb grafikus kártyákkal is használható, de ipari felhasználásra legalább egy Quadro P600-as kártyát ajánlunk.További információért és szakmai tanácsadásért kérjük, keressenek minket az ed*****@*************up.hu emailcímen!
Ha munkaállomás vásárlást terveznek, a fenti címen tudunk tájékoztatást adni az aktuális ajánlott új munkaállomás konfigurációról, illetve igény esetén az eszközbeszerzésben és előtelepítésben is tudunk segíteni.
További cikkeket az EDGECAM használatáról, optimalizálásáról és beállításairól a blog.eplm.hu oldalon találnak!
Technikusként végzett. Több, mint 5 éve erősíti a Hexagon csapatát.
Szaktudásának megőrzése mellett folyamatosan tágítja ismeretei határait, különösen olyan kulcsfontosságú területeken, mint a programozás, folyamatok finomhangolása és makró programozás.

